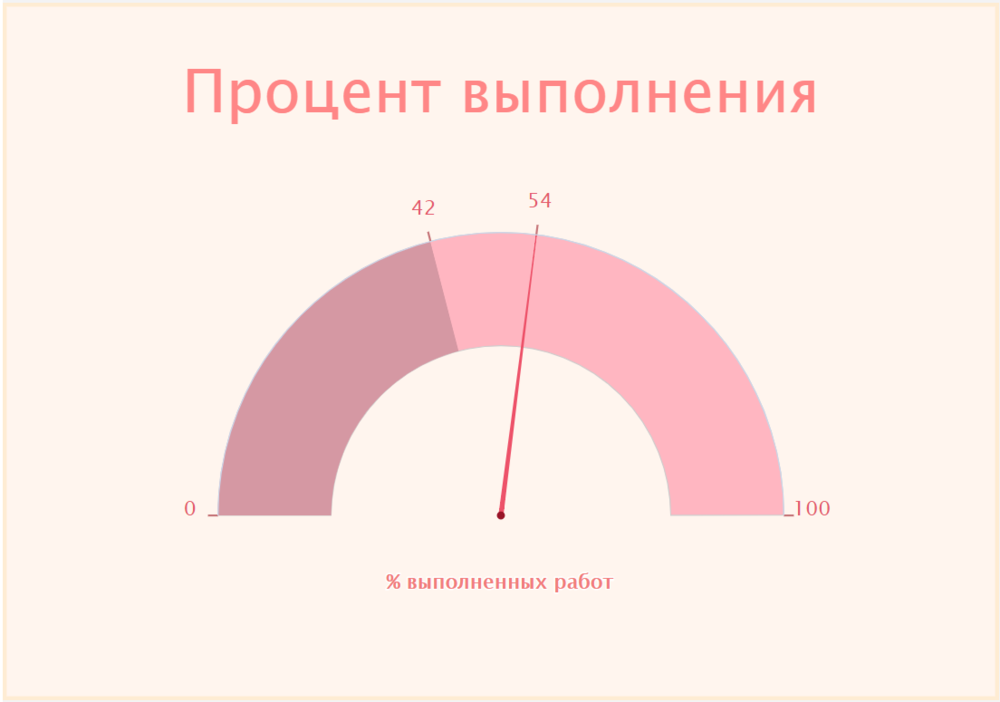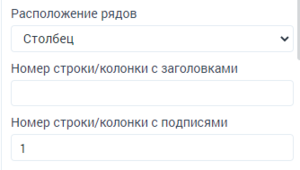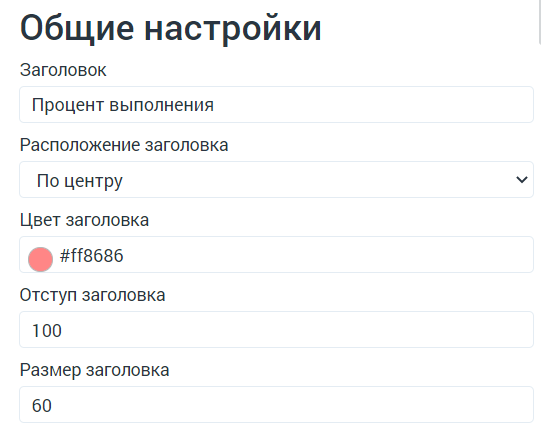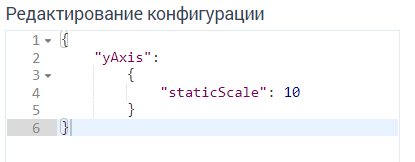Платформа 3V/Формы/Компоненты/Графики/Датчик Спидометр: различия между версиями
| Строка 229: | Строка 229: | ||
[[Файл:источник данных датчик.png|слева]] | [[Файл:источник данных датчик.png|слева]] | ||
| − | + | <br><br><br> | |
<div class="toccolours mw-collapsible mw-collapsed" style="width:800px; overflow:auto;"> | <div class="toccolours mw-collapsible mw-collapsed" style="width:800px; overflow:auto;"> | ||
<div style="font-weight:bold;line-height:1.6;"> Пример JSON</div> | <div style="font-weight:bold;line-height:1.6;"> Пример JSON</div> | ||
Версия 10:33, 9 августа 2021
При настройке дашборда можно создать Датчик "Спидометр". Датчик "Спидометр" - способ графического отображения данных, которая выглядит как спидометр в автомобилях, использующий иглу для отображения информации в виде показаний на циферблате.
Содержание
- 1 Описание свойств templateOptions
- 2 Пример использования
- 2.1 Создать отчёт с данными, на которых будет строиться датчик спидометра
- 2.2 Создать форму
- 2.3 Добавить источник данных - отчет
- 2.4 Добавить элемент - датчик
- 2.5 Настроить тип датчика
- 2.6 Настроить вывод данных
- 2.7 Настроить заголовок датчика
- 2.8 Настроить лейблы
- 2.9 Дополнительные настройки chartOptions
Описание свойств templateOptions
Пример использования
Кейс: Вывести датчик спидометра, показывающую процент выполнения, где по плану процент выполнения должен быть 42, а фактический процент выполнения 54.
Создать отчёт с данными, на которых будет строиться датчик спидометра
Все значения необходимые для отстройки отчёта должны быть в строке, в которой обязательно заданы минимум и максимум спидометра.
Создать форму
В форму следует добавить источник данных и элемент.
Добавить источник данных - отчет
В форму добавить источник данных - отчет, где "pivotId" - это идентификатор отчета в навигаторе.
Добавить элемент - датчик
Добавить элемент "Датчик" и задать у него источник данных - ранее добавленный отчет
Настроить тип датчика
В поле "Тип датчика(type)" выбрать значение "Спидометр(solidgauge)".
Настроить вывод данных
Для того, чтобы данные отображались в виде столбцов, обозначающими кол-во шагов и подписями с датами, необходимо в поле "Расположение рядов" выбрать "столбец" и задать номер строки с подписями
Настроить заголовок датчика
Для того, чтобы создать заголовок достаточно написать его в поле "Заголовок(title)". Настройка расположения заголовка производится с помощью полей "Расположение заголовка(titleAlign)", "Отступ заголовка(titleMargin)". Настройка стиля заголовка производится с помощью полей "Цвет заголовка(titleColor)" и "Размер заголовка(fontSizeTitle)".
Настроить лейблы
Для того, чтобы настроить подписи на графике нужно поставить отметку в поле "Включить лейблы(yLabelEnabled)". Для задания жирности шрифта нужно использовать поле "Начертание лейблов(yLabelFontWeight)", размер шрифта задаётся в поле "Размер шрифта(yLabelFontSize)", а отступ подписей от границы графика задаётся в поле "Отступ лейблов(yLabelTickDistance)".
Для того, чтобы настроить штрихи на графике нужно поставить отметку в поле "Включить тики(yTickEnabled)". Настройка стиля тиков задаётся с помощью полей "Цвет тиков(yLabelTickColor)", "Длина тика(yLabelTickLength)" и"Ширина тика(yLabelTickWidth)". Для того, чтобы задать тики на максимуме и на минимуме требуется установить флаг "yTickAddMinMax": true.
Дополнительные настройки chartOptions
Иногда требуются дополнительные настройки диаграммы для этого используется поле "Редактирование конфигурации(chartOptions)".
Например, для того, чтобы задать отстройку размера диаграммы по количеству строк в отчёте следует задать статичную ширину колонки staticScale.
Для того, чтобы задать всплывающее при наведении окно следует задать "tooltip".
Дополнительную информацию по chartOptions можно узнать по ссылке.