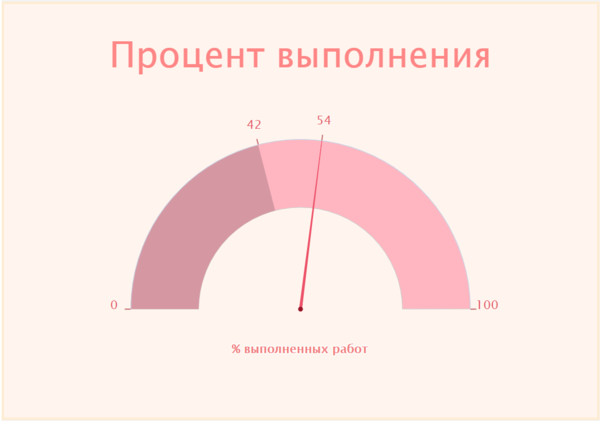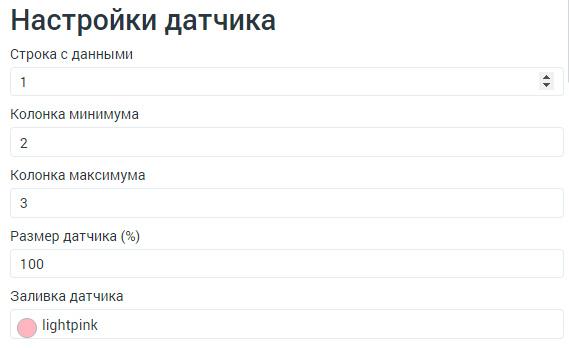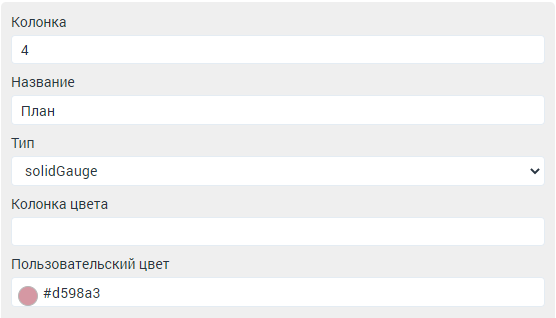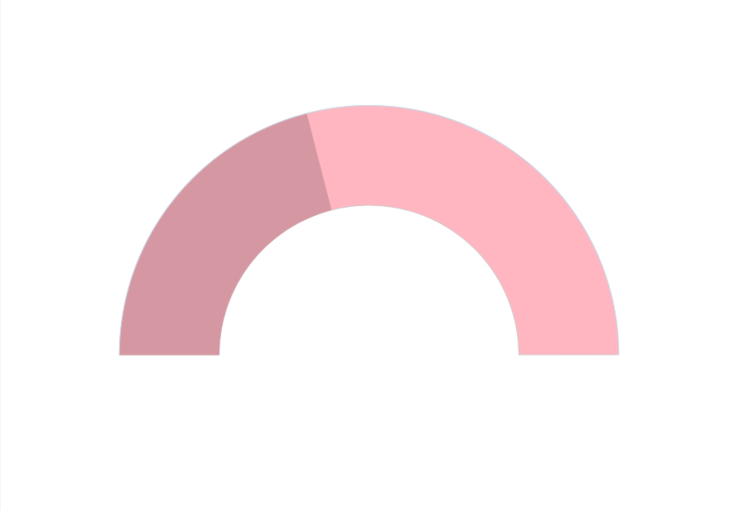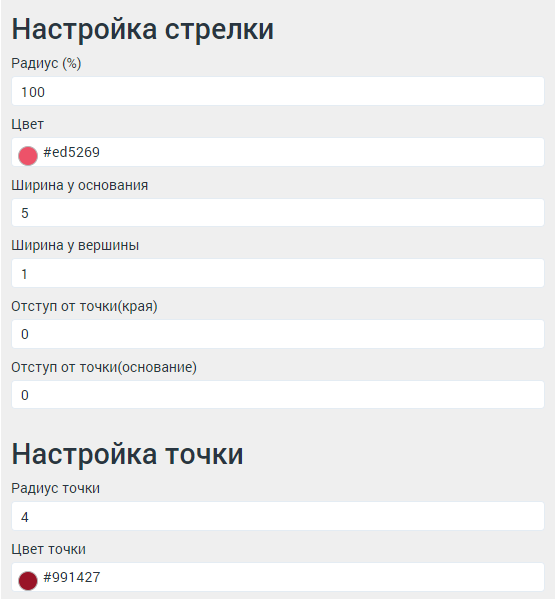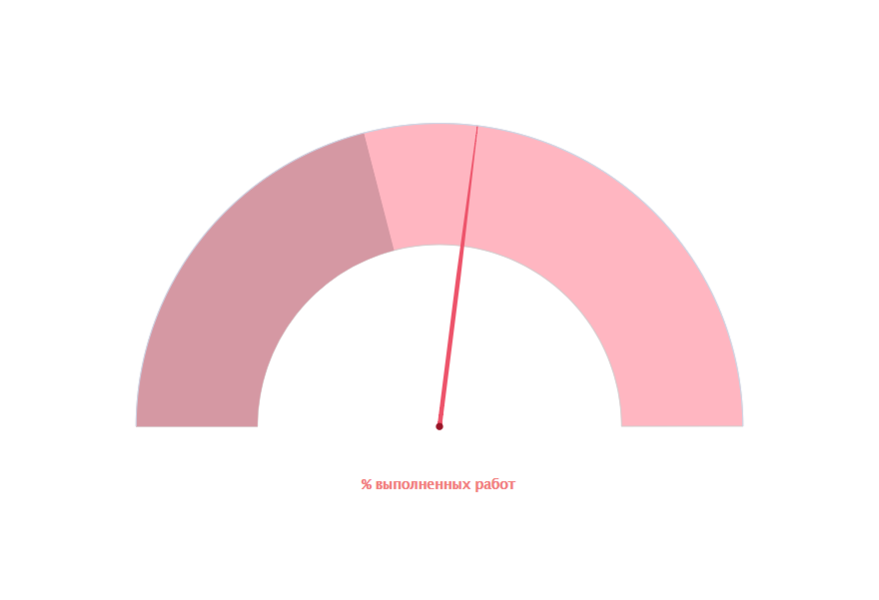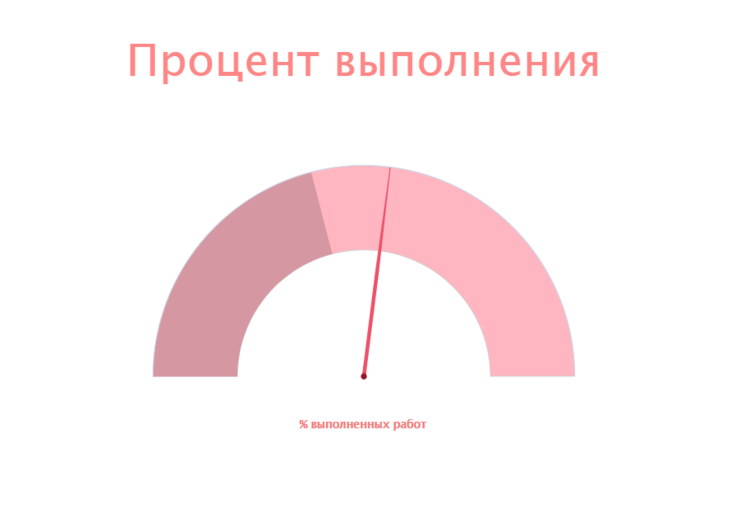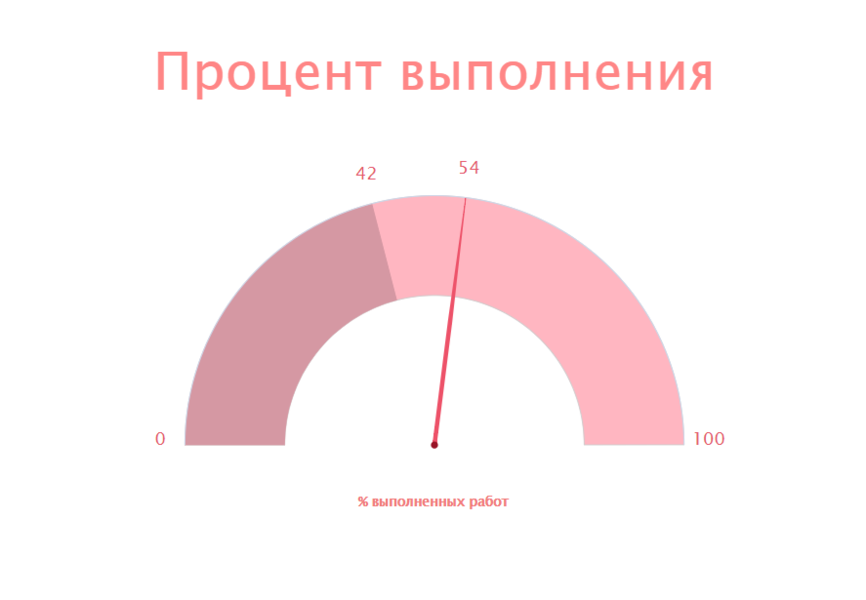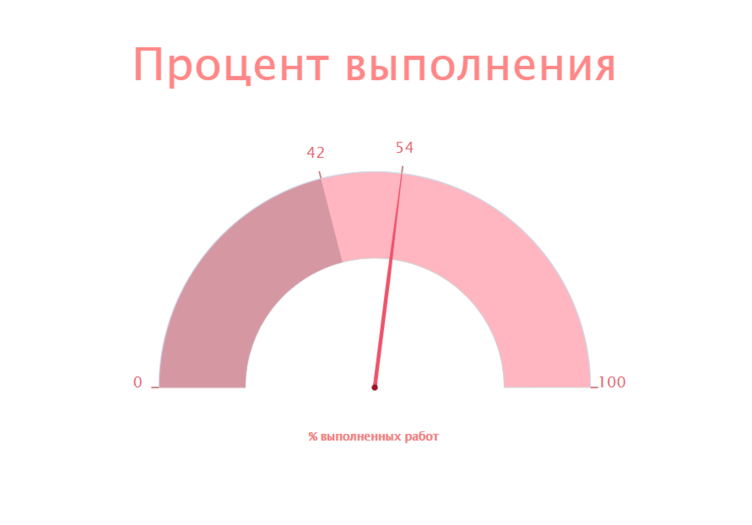Платформа 3V/Формы/Компоненты/Графики/Датчик Спидометр: различия между версиями
м (A.kazanceva переименовал страницу Платформа 3V/Формы/Диаграммы/Датчик Спидометр в Платформа 3V/Формы/Компоненты/Графики/Датчик Спидометр) |
|||
| (не показано 10 промежуточных версий 2 участников) | |||
| Строка 203: | Строка 203: | ||
== Пример использования == | == Пример использования == | ||
Кейс: Вывести датчик спидометра, показывающую процент выполнения, где по плану процент выполнения должен быть 42, а фактический процент выполнения 54. | Кейс: Вывести датчик спидометра, показывающую процент выполнения, где по плану процент выполнения должен быть 42, а фактический процент выполнения 54. | ||
| − | [[Файл:датчик спидометра.png| | + | [[Файл:датчик спидометра.png|600px|центр]] |
====== Создать отчёт с данными, на которых будет строиться датчик спидометра ====== | ====== Создать отчёт с данными, на которых будет строиться датчик спидометра ====== | ||
| Строка 236: | Строка 236: | ||
[[Файл:выбор элемента датчик.png|слева]]<br clear="both" /><br> | [[Файл:выбор элемента датчик.png|слева]]<br clear="both" /><br> | ||
| − | В поле ''"Источник отображения данных('''pivotSourceId''') | + | В поле ''"Источник отображения данных" ('''pivotSourceId''')'' задать него источник данных - ранее добавленный отчет. |
[[Файл:источник данных датчик.png|слева]]<br clear="both" /><br> | [[Файл:источник данных датчик.png|слева]]<br clear="both" /><br> | ||
| Строка 254: | Строка 254: | ||
====== Настроить тип датчика ====== | ====== Настроить тип датчика ====== | ||
| − | В поле ''"Тип датчика('''type''') | + | В поле ''"Тип датчика" ('''type''')'' выбрать значение ''"Спидометр" ('''solidgauge''')''. |
[[Файл:тип датчика спидометр.png|слева]]<br clear="both" /><br> | [[Файл:тип датчика спидометр.png|слева]]<br clear="both" /><br> | ||
| − | |||
====== Настроить вывод данных ====== | ====== Настроить вывод данных ====== | ||
| − | Для того, чтобы данные отображались в виде спидометра требуется указать номер строки с данными из отчёта в поле ''"Строка с данными(rowSolidData) | + | Для того, чтобы данные отображались в виде спидометра требуется указать номер строки с данными из отчёта в поле ''"Строка с данными" ('''rowSolidData''')'', колонку со значением минимума и максимума в полях ''"Колонка минимума" ('''colMin''')'' и ''"Колонка максимума" ('''colMax''')'' соответственно. Настройку цвета для графика можно задать в поле ''"Заливка датчика" ('''fill''')''. |
[[Файл:настройка датчика.png|слева]]<br clear="both" /><br> | [[Файл:настройка датчика.png|слева]]<br clear="both" /><br> | ||
<div class="toccolours mw-collapsible mw-collapsed" style="width:800px; overflow:auto;"> | <div class="toccolours mw-collapsible mw-collapsed" style="width:800px; overflow:auto;"> | ||
| Строка 278: | Строка 277: | ||
</syntaxhighlight> | </syntaxhighlight> | ||
</div></div> | </div></div> | ||
| + | |||
====== Настроить заливку до значения ====== | ====== Настроить заливку до значения ====== | ||
| − | Для отображения процента выполнения по плану требуется в области ''"Настройка данных('''seriesData''') | + | Для отображения процента выполнения по плану требуется в области ''"Настройка данных" ('''seriesData''')'' добавить серию данных, где в поле ''"Колонка" ('''col''')'' указать номер столбца из отчёта со значением планируемого процента выполнения, а в поле ''"Тип" ('''type''')'' выбрать значение '''''solidGauge'''''. Задать цвет заливки планируемого процента выполнения можно в поле ''"Пользовательский цвет" ('''customColor''')'' или указать номер столбца из отчёта с заданным цветом в поле ''"Колонка цвета" ('''colColor''')''. |
| − | + | <gallery mode="packed-hover" heights=340px style="text-align:left"> | |
| + | Файл:план.png | ||
| + | Файл:спидометр без стрелки.png | ||
| + | </gallery> | ||
| + | |||
====== Настроить стрелку ====== | ====== Настроить стрелку ====== | ||
| − | Для настройки стрелки требуется в области ''"Настройка данных('''seriesData''') | + | Для настройки стрелки требуется в области ''"Настройка данных" ('''seriesData''')'' добавить серию данных, где в поле ''"Колонка" ('''col''')'' указать номер столбца из отчёта со значением, на которое должны указывать стрелка, а в поле ''"Тип" ('''type''')'' выбрать значение '''''gauge'''''. Чтобы задать длину стрелки в поле ''"Радиус" ('''radius''')'' нужно указать процент длины радиуса от внешней линии графика. Для того, чтобы настроить размер точки, из которой выходит стрелка графика следует указать её радиус в поле ''"Радиус точки" ('''point.radius''')''. |
| − | + | <gallery mode="packed-hover" heights=400px style="text-align:left"> | |
| + | Файл:конструктор стрелка и точка.png | ||
| + | Файл:спидометр без названия.png | ||
| + | </gallery> | ||
====== Настроить заголовок датчика ====== | ====== Настроить заголовок датчика ====== | ||
| − | Для того, чтобы создать заголовок достаточно написать его в поле ''"Заголовок('''title''') | + | Для того, чтобы создать заголовок достаточно написать его в поле ''"Заголовок" ('''title''')''. Настройка расположения заголовка производится с помощью полей ''"Расположение заголовка" ('''titleAlign''')'', ''"Отступ заголовка" ('''titleMargin''')''. Настройка стиля заголовка производится с помощью полей ''"Цвет заголовка" ('''titleColor''')'' и ''"Размер заголовка" ('''fontSizeTitle''')''. |
| − | + | <gallery mode="packed-hover" heights=340px style="text-align:left"> | |
| + | Файл:заголовок спид.png|слева | ||
| + | Файл:спидометр без лэйблов.png | ||
| + | </gallery> | ||
| + | <br clear="both" /><br> | ||
<div class="toccolours mw-collapsible mw-collapsed" style="width:800px; overflow:auto;"> | <div class="toccolours mw-collapsible mw-collapsed" style="width:800px; overflow:auto;"> | ||
<div style="font-weight:bold;line-height:1.6;"> Пример JSON настройки заголовка </div> | <div style="font-weight:bold;line-height:1.6;"> Пример JSON настройки заголовка </div> | ||
| Строка 310: | Строка 321: | ||
====== Настроить лейблы ====== | ====== Настроить лейблы ====== | ||
| − | Для того, чтобы настроить подписи на графике нужно поставить отметку в поле ''"Включить лейблы('''yLabelEnabled''') | + | Для того, чтобы настроить подписи на графике нужно поставить отметку в поле ''"Включить лейблы" ('''yLabelEnabled''')''. Для задания жирности шрифта нужно использовать поле ''"Начертание лейблов" ('''yLabelFontWeight''')'', размер шрифта задаётся в поле ''"Размер шрифта" ('''yLabelFontSize''')'', а отступ подписей от границы графика задаётся в поле ''"Отступ лейблов" ('''yLabelTickDistance''')''. |
| − | + | <gallery mode="packed-hover" heights=400px style="text-align:left"> | |
| − | Для того, чтобы настроить штрихи на графике нужно поставить отметку в поле ''"Включить тики('''yTickEnabled''') | + | Файл:включить лейблы спидометр.png |
| − | + | Файл:спидометр без тиков.png | |
| + | </gallery> | ||
| + | Для того, чтобы настроить штрихи на графике нужно поставить отметку в поле ''"Включить тики" ('''yTickEnabled''')''. Настройка стиля тиков задаётся с помощью полей ''"Цвет тиков" ('''yLabelTickColor''')'', ''"Длина тика" ('''yLabelTickLength''')'' и ''"Ширина тика" ('''yLabelTickWidth''')''. Для того, чтобы задать тики на максимуме и на минимуме требуется установить флаг ''"'''yTickAddMinMax'''": true''. | ||
| + | <gallery mode="packed-hover" heights=350px style="text-align:left"> | ||
| + | Файл:включить тики спидометр.png|слева | ||
| + | Файл:спидометр без заливки фона.png | ||
| + | </gallery> | ||
<div class="toccolours mw-collapsible mw-collapsed" style="width:800px; overflow:auto;"> | <div class="toccolours mw-collapsible mw-collapsed" style="width:800px; overflow:auto;"> | ||
<div style="font-weight:bold;line-height:1.6;">Пример JSON настройки лейблов и тиков</div> | <div style="font-weight:bold;line-height:1.6;">Пример JSON настройки лейблов и тиков</div> | ||
| Строка 342: | Строка 359: | ||
=== Дополнительные настройки chartOptions === | === Дополнительные настройки chartOptions === | ||
| − | Иногда требуются дополнительные настройки диаграммы для этого используется поле ''"Редактирование конфигурации('''chartOptions''') | + | Иногда требуются дополнительные настройки диаграммы для этого используется поле ''"Редактирование конфигурации" ('''chartOptions''')''. |
[[Файл:ред конфиг спидометр.png|слева]]<br clear="both" /><br> | [[Файл:ред конфиг спидометр.png|слева]]<br clear="both" /><br> | ||
Например, для того, чтобы задать расположение графика в компоненте нужно изменить значения массива '''''center'''''. | Например, для того, чтобы задать расположение графика в компоненте нужно изменить значения массива '''''center'''''. | ||
Текущая версия на 08:23, 16 сентября 2021
При настройке дашборда можно создать Датчик "Спидометр". Датчик "Спидометр" - способ графического отображения данных, которая выглядит как спидометр в автомобилях, использующий иглу для отображения информации в виде показаний на циферблате.
Содержание
- 1 Описание свойств templateOptions
- 2 Пример использования
- 2.1 Создать отчёт с данными, на которых будет строиться датчик спидометра
- 2.2 Создать форму
- 2.3 Добавить элемент - датчик
- 2.4 Настроить тип датчика
- 2.5 Настроить вывод данных
- 2.6 Настроить заливку до значения
- 2.7 Настроить стрелку
- 2.8 Настроить заголовок датчика
- 2.9 Настроить лейблы
- 2.10 Дополнительные настройки chartOptions
Описание свойств templateOptions
| Наименование | Свойство | Тип | Описание |
|---|---|---|---|
| Тип диаграммы | type | строковый | Выбор типа диаграммы |
| Общие настройки | |||
| Заголовок | title | строковый | Задание заголовка диаграммы |
| Расположение заголовка | titleAlign | строковый | Выравнивание заголовка по горизонтали: По центру, Слева, Справа |
| Цвет заголовка | titleColor | строковый | Настройка цвета заголовка |
| Отступ заголовка | titleMargin | числовой | Отступ заголовка диаграммы сверху |
| Размер заголовка | fontSizeTitle | числовой | Размер шрифта заголовка диаграммы |
| Ширина графика | chartWidth | числовой | Настройка ширины области диаграммы |
| Высота графика | chartHeight | числовой | Настройка высоты области диаграммы |
| Цвет заливки | bgColor | строковый | Настройка цвета фона диаграммы |
| Толщина границы | rowSolidData | числовой | Настройка толщины границы области диаграммы |
| Цвет границы | bdColor | строковый | Настройка цвета границы области диаграммы |
| Тип датчика | type | строковый | Выбор одного из типов датчика: Спидометр, Activity |
| Настройки датчика | |||
| Строка с данными | rowSolidData | числовой | Задание строки, из которой будут браться данные |
| Колонка минимума | colMin | числовой | Задание колонки отчёта с начальным значением для отстройки графика |
| Колонка максимума | colMax | числовой | Задание колонки отчёта с конечным значением для отстройки графика |
| Размер датчика (%) | solidSize | числовой | Задание процента, который будет занимать график в компоненте |
| Заливка датчика | fill | строковый | Настройка цвета заливки графика |
| Включить tooltip | tooltipEnabled | логический | Флаг, при включении которого на графике будут отображены всплывающие окна |
| Настройки лейблов | |||
| Включить лейблы | yLabelEnabled | логический | Флаг, при включении которого на графике будут отображены подписи |
| Цвет лейблов | yLabelColor | строковый | Настройка цвета подписей |
| Начертание лейблов | yLabelFontWeight | числовой | Задание жирности лейблов |
| Размер шрифта | yLabelFontSize | числовой | Настройка размера шрифта лейбла |
| Отступ лейблов | yLabelTickDistance | числовой | Настройка отступа лейбла от графика |
| Включить тики | yTickEnabled | логический | Флаг, при включении которого на графике будут отображены тики |
| Цвет тиков | yLabelTickColor | строковый | Настройка цвета тиков |
| Отобразить минимальный и максимальный тики | yTickAddMinMax | логический | Флаг, при включении которого на графике будут отображены минимальный и максимальный тики |
| Длина тика | yLabelTickLength | числовой | Задание длины тика |
| Ширина тика | yLabelTickWidth | числовой | Задание ширины тика |
| Настройка данных | |||
| Колонка | seriesData.col | числовой | Номер колонки для серии данных |
| Название | seriesData.name | строковый | Задание названия колонки |
| Тип | seriesData.type | строковый | Выбор типа данных: solidGauge(график), gauge(стрелка) |
| Колонка цвета | seriesData.colColor | строковый | Номер колонки с заданным цветом |
| Пользовательский цвет | seriesData.customColor | строковый | Настройка пользовательского цвета |
| Формат | seriesData.label.format | строковый | Задание формата подписи |
| Размер подписи | seriesData.label.fontSize | числовой | Настройка размера подписи |
| Расположение подписи | seriesData.label.textAlign | строковый | Выбор расположения подписи: Слева, По центру, Справа |
| Цвет подписи | seriesData.label.color | строковый | Настройка цвета подписи |
| Отступ подписи | seriesData.label.margin | числовой | Настройка отступа подписи |
| Настройка стрелки | |||
| Радиус (%) | seriesData.arrow.radius | числовой | Настройка длины стрелки в процентах |
| Цвет | seriesData.arrow.backgroundColor | строковый | Настройка цвета стрелки |
| Ширина у основания | seriesData.arrow.baseWidth | числовой | Настройка ширины стрелки у основания |
| Ширина у вершины | seriesData.arrow.topWidth | числовой | Настройки ширины стрелки у её вершины |
| Отступ от точки(края) | seriesData.arrow.baseLength | числовой | Настройка отступа от точки основания |
| Отступ от точки(основание) | seriesData.arrow.rearLength | числовой | Настройка продолжения стрелки в сторону точки основания |
| Настройка точки | |||
| Радиус точки | seriesData.arrow.point.radius | числовой | Настройка размера точки |
| Цвет точки | seriesData.arrow.point.color | строковый | Настройка цвета точки |
| Редактирование конфигурации | chartOptions | строковый | Дополнительные настройки из highcharts |
1 {
2 "key": "key1628450397206",
3 "type": "trv-highcharts-speed",
4 "dataSourceId": 1,
5 "templateOptions": {
6 "titleAlign": "center",
7 "titleMargin": 100,
8 "chartWidth": 1000,
9 "chartHeight": 700,
10 "type": "solidgauge",
11 "solidSize": 100,
12 "tooltipEnabled": true,
13 "yLabelEnabled": true,
14 "yTickEnabled": true,
15 "seriesData": [
16 {
17 "type": "solidgauge",
18 "label": {
19 "textAlign": "center",
20 "fontSize": null,
21 "color": "",
22 "margin": null,
23 "format": "{"
24 },
25 "col": 4,
26 "name": "План",
27 "customColor": "#d598a3",
28 "colColor": null
29 },
30 {
31 "type": "gauge",
32 "label": {
33 "textAlign": "center",
34 "format": "{series.name}",
35 "fontSize": 15,
36 "color": "#f27d7d",
37 "margin": 50
38 },
39 "col": 5,
40 "name": "% выполненных работ",
41 "customColor": "",
42 "arrow": {
43 "radius": 100,
44 "backgroundColor": "#ed5269",
45 "baseWidth": 5,
46 "topWidth": 1,
47 "baseLength": 50,
48 "rearLength": null,
49 "point": {
50 "radius": 4,
51 "color": "#991427"
52 }
53 },
54 "colColor": null
55 }
56 ],
57 "titleColor": "#ff8686",
58 "fontSizeTitle": 60,
59 "bgColor": "#fff5ee",
60 "bdWidth": 4,
61 "bdColor": "#feecd3",
62 "rowSolidData": 1,
63 "colMin": 2,
64 "colMax": 3,
65 "fill": "lightpink",
66 "yLabelColor": "#e5596d",
67 "yLabelFontWeight": 5252,
68 "yLabelFontSize": 20,
69 "yLabelTickDistance": 18,
70 "yLabelTickColor": "#c67579",
71 "yLabelTickLength": 10,
72 "yLabelTickWidth": 2,
73 "yTickAddMinMax": true,
74 "chartOptions": "{\n \"pane\": [{\n \"startAngle\": -90,\n \"endAngle\": 90,\n \"center\": [\"50%\", \"70%\"]\n },\n {\n \"startAngle\": -90,\n \"endAngle\": 90,\n \"center\": [\"50%\", \"70%\"]\n }],\n \"tooltip\": {\n \"pointFormat\": \"{series.name}\",\n \n \"valueSuffix\": \"\",\n \"shared\": false\n }\n}",
75 "templateDescription": null,
76 "title": "Процент выполнения"
77 }
78 }
Пример использования
Кейс: Вывести датчик спидометра, показывающую процент выполнения, где по плану процент выполнения должен быть 42, а фактический процент выполнения 54.
Создать отчёт с данными, на которых будет строиться датчик спидометра
Все значения необходимые для отстройки отчёта должны быть в строке, в которой обязательно заданы минимум и максимум спидометра.
Создать форму
В форму следует добавить источник данных - отчет, где pivotId - это идентификатор отчета в навигаторе.
1 {
2 "pivotId": 100,
3 "parameters": null,
4 "focusOnFirstCell": true,
5 "id": 1,
6 "name": "Отчет",
7 "isReadOnly": true,
8 "dataEditRuleIds": [],
9 "beforeSaveDataActions": [],
10 "afterSaveDataActions": [],
11 "discriminator": "PivotDataSource"
12 }
Добавить элемент - датчик
Добавить элемент "Датчик" в правой панели управления.
В поле "Источник отображения данных" (pivotSourceId) задать него источник данных - ранее добавленный отчет.
1 {
2 ...
3
4 "dataSourceId": 309
5
6 ...
7 }
Настроить тип датчика
В поле "Тип датчика" (type) выбрать значение "Спидометр" (solidgauge).
Настроить вывод данных
Для того, чтобы данные отображались в виде спидометра требуется указать номер строки с данными из отчёта в поле "Строка с данными" (rowSolidData), колонку со значением минимума и максимума в полях "Колонка минимума" (colMin) и "Колонка максимума" (colMax) соответственно. Настройку цвета для графика можно задать в поле "Заливка датчика" (fill).
1 {
2 ...
3
4 "templateOptions": {
5 ...
6 "rowSolidData": 1,
7 "colMin": 2,
8 "colMax": 3,
9 "fill": "lightpink"
10 },
11 ...
12 }
Настроить заливку до значения
Для отображения процента выполнения по плану требуется в области "Настройка данных" (seriesData) добавить серию данных, где в поле "Колонка" (col) указать номер столбца из отчёта со значением планируемого процента выполнения, а в поле "Тип" (type) выбрать значение solidGauge. Задать цвет заливки планируемого процента выполнения можно в поле "Пользовательский цвет" (customColor) или указать номер столбца из отчёта с заданным цветом в поле "Колонка цвета" (colColor).
Настроить стрелку
Для настройки стрелки требуется в области "Настройка данных" (seriesData) добавить серию данных, где в поле "Колонка" (col) указать номер столбца из отчёта со значением, на которое должны указывать стрелка, а в поле "Тип" (type) выбрать значение gauge. Чтобы задать длину стрелки в поле "Радиус" (radius) нужно указать процент длины радиуса от внешней линии графика. Для того, чтобы настроить размер точки, из которой выходит стрелка графика следует указать её радиус в поле "Радиус точки" (point.radius).
Настроить заголовок датчика
Для того, чтобы создать заголовок достаточно написать его в поле "Заголовок" (title). Настройка расположения заголовка производится с помощью полей "Расположение заголовка" (titleAlign), "Отступ заголовка" (titleMargin). Настройка стиля заголовка производится с помощью полей "Цвет заголовка" (titleColor) и "Размер заголовка" (fontSizeTitle).
1 {
2 ...
3
4 "templateOptions": {
5 ...
6
7 "title": "Процент выполнения",
8 "titleAlign": "center",
9 "titleMargin": 100,
10 "titleColor": "#ff8686",
11 "fontSizeTitle": 60
12 },
13 ...
14 }
Настроить лейблы
Для того, чтобы настроить подписи на графике нужно поставить отметку в поле "Включить лейблы" (yLabelEnabled). Для задания жирности шрифта нужно использовать поле "Начертание лейблов" (yLabelFontWeight), размер шрифта задаётся в поле "Размер шрифта" (yLabelFontSize), а отступ подписей от границы графика задаётся в поле "Отступ лейблов" (yLabelTickDistance).
Для того, чтобы настроить штрихи на графике нужно поставить отметку в поле "Включить тики" (yTickEnabled). Настройка стиля тиков задаётся с помощью полей "Цвет тиков" (yLabelTickColor), "Длина тика" (yLabelTickLength) и "Ширина тика" (yLabelTickWidth). Для того, чтобы задать тики на максимуме и на минимуме требуется установить флаг "yTickAddMinMax": true.
1 {
2 ...
3
4 "templateOptions": {
5
6 ...
7 "yLabelEnabled": true,
8 "yTickEnabled": true,
9 "yLabelColor": "#e5596d",
10 "yLabelFontWeight": 5,
11 "yLabelFontSize": 20,
12 "yLabelTickDistance": 18,
13 "yLabelTickColor": "#c67579",
14 "yLabelTickLength": 10,
15 "yLabelTickWidth": 2,
16 "yTickAddMinMax": true
17
18 },
19 }
Дополнительные настройки chartOptions
Иногда требуются дополнительные настройки диаграммы для этого используется поле "Редактирование конфигурации" (chartOptions).
Например, для того, чтобы задать расположение графика в компоненте нужно изменить значения массива center.
1 {
2 "pane": [{
3 "startAngle": -90,
4 "endAngle": 90,
5 "center": ["50%", "70%"]
6 },
7 {
8 "startAngle": -90,
9 "endAngle": 90,
10 "center": ["50%", "70%"]
11 }]
12 }
Дополнительную информацию по chartOptions можно узнать по ссылке.