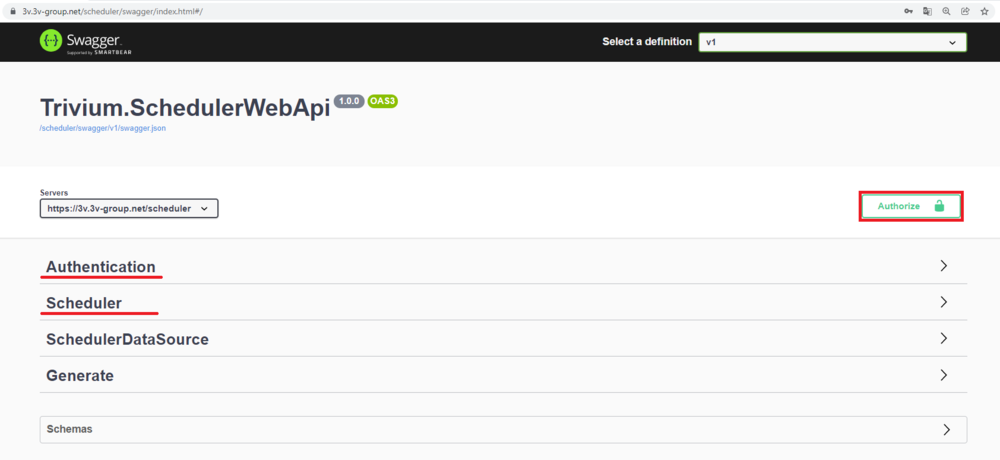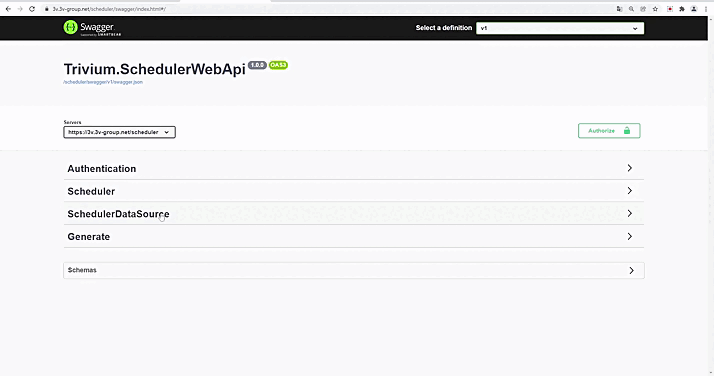Платформа 3V/Планировщик: различия между версиями
| (не показано 5 промежуточных версий 2 участников) | |||
| Строка 15: | Строка 15: | ||
<div style="width:600px;"> | <div style="width:600px;"> | ||
3. [[Платформа_3V/Планировщик/Настройки_задач|<font style="color: #0645AD">Настроить задачи</font>]] | 3. [[Платформа_3V/Планировщик/Настройки_задач|<font style="color: #0645AD">Настроить задачи</font>]] | ||
| + | </div> | ||
| + | <div style="width:600px;"> | ||
| + | 4. [[Платформа_3V/Планировщик/Получение_задач|<font style="color: #0645AD">Получение задач в виде справочника</font>]] | ||
| + | </div> | ||
| + | <div style="width:600px;"> | ||
| + | 5.[[Платформа_3V/Планировщик/Настройки_аутентификации/Примеры_работы_задач_в_Планировщике|<font style="color: #0645AD">Примеры работы задач</font>]] | ||
</div></div></div> | </div></div></div> | ||
| − | Для доступа к | + | Для доступа к планировщику необходимо в адресной строке добавить: '''/scheduler/swagger/index.html#/''' например, для https://3v.3v-group.net/ планировщик будет доступен по ссылке https://3v.3v-group.net/scheduler/swagger/index.html#/. Для cloud планировщик доступен по ссылке https://api.3v-cloud.com/scheduler/swagger/index.html#/. В зависимости от значений немспейса (тенанта) можно запускать, редактировать задачи, авторизовываться только под указанный неймспейс (тенант). Т.е. пользователи определенного тенанта могут взаимодействовать только с задачами своего планировщика, изолированно от пользователей других тенантов <br> |
Планировщик содержит несколько разделов: <br> | Планировщик содержит несколько разделов: <br> | ||
| − | # '''Authentication''' - для добавления и настройки аутентификации. Подробнее о настройках аутентификации можно узнать здесь. | + | # '''Authentication''' - для добавления и настройки аутентификации. Подробнее о настройках аутентификации можно узнать [[Платформа_3V/Планировщик/Настройки_аутентификации|здесь]]. |
# '''Scheduler''' -для добавления, настройки и работы с задачами.<br> | # '''Scheduler''' -для добавления, настройки и работы с задачами.<br> | ||
| − | Для работы с планировщиком | + | Для работы с планировщиком не забудьте авторизоваться используя кнопку '''Authorize'''. |
[[Файл:Scheduler dev.png|1000px|слева]]<br clear="both" /><br> | [[Файл:Scheduler dev.png|1000px|слева]]<br clear="both" /><br> | ||
| − | После авторизации следует открыть интересующий вас метод, в правом углу нажать на кнопку "Try it out". Далее заполнить необходимые поля (если они есть) и нажать на кнопку '''"Еxесute"'''. | + | После авторизации следует открыть интересующий вас метод, в правом углу нажать на кнопку '''"Try it out"'''. Далее заполнить необходимые поля (если они есть) и нажать на кнопку '''"Еxесute"'''. |
[[Файл:использование планировщика.gif|1000px|слева]]<br clear="both" /><br> | [[Файл:использование планировщика.gif|1000px|слева]]<br clear="both" /><br> | ||
| + | Если вы еще не работали с планировщиком, то вам может быть полезна [[Платформа_3V/Планировщик/Как_настроить_планировщик|эта статья]]. | ||
Текущая версия на 05:41, 10 февраля 2022
![]() Планировщик - это сервис который предоставляет возможность запланировать запуск задач в определённые моменты времени или через заданные временные интервалы.
Планировщик - это сервис который предоставляет возможность запланировать запуск задач в определённые моменты времени или через заданные временные интервалы.
Для доступа к планировщику необходимо в адресной строке добавить: /scheduler/swagger/index.html#/ например, для https://3v.3v-group.net/ планировщик будет доступен по ссылке https://3v.3v-group.net/scheduler/swagger/index.html#/. Для cloud планировщик доступен по ссылке https://api.3v-cloud.com/scheduler/swagger/index.html#/. В зависимости от значений немспейса (тенанта) можно запускать, редактировать задачи, авторизовываться только под указанный неймспейс (тенант). Т.е. пользователи определенного тенанта могут взаимодействовать только с задачами своего планировщика, изолированно от пользователей других тенантов
Планировщик содержит несколько разделов:
- Authentication - для добавления и настройки аутентификации. Подробнее о настройках аутентификации можно узнать здесь.
- Scheduler -для добавления, настройки и работы с задачами.
Для работы с планировщиком не забудьте авторизоваться используя кнопку Authorize.
После авторизации следует открыть интересующий вас метод, в правом углу нажать на кнопку "Try it out". Далее заполнить необходимые поля (если они есть) и нажать на кнопку "Еxесute".
Если вы еще не работали с планировщиком, то вам может быть полезна эта статья.