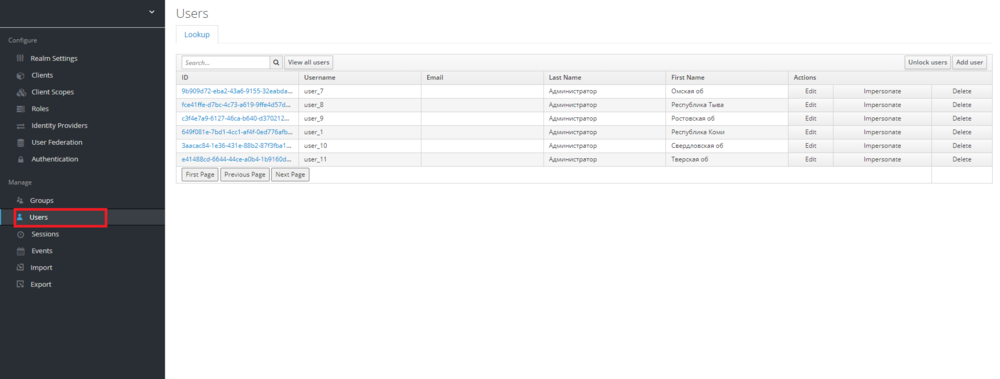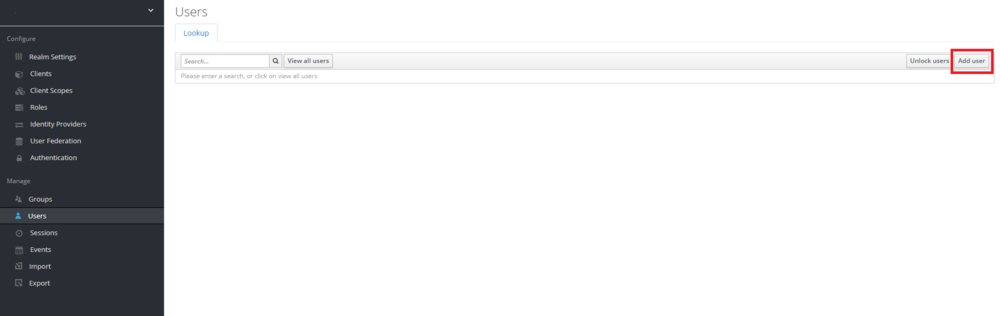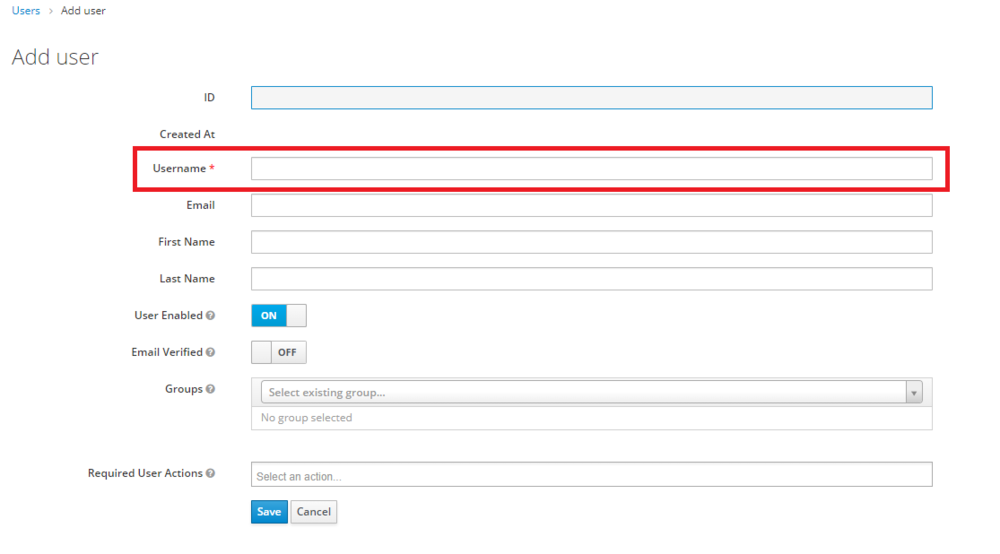Платформа 3V/Права доступа/Cоздание новых пользователей с помощью Keycloak: различия между версиями
| Строка 1: | Строка 1: | ||
| + | Для работы с пользователями следует выбрать пункт "Users" в блоке "Manage", после чего откроется страница со списком пользователей. В поле поиска вы можете ввести имя пользователя которого вы хотите найти в списке пользователей и нажать на иконку, запрос выведет список всех пользователей, соответствующих критериям поиска. Кнопка "View all users" перечислит всех пользователей в системе. | ||
| + | [[Файл:пользователи1.png|1000px|слева]] <br clear="both" /><br> | ||
== Создание новых пользователей в KeyCloak == | == Создание новых пользователей в KeyCloak == | ||
| − | + | Для создания нового пользователя следует перейти на вкладку "User" нажать на кнопку "Add User". | |
| − | [[Файл: | + | [[Файл:Добавить пользователя.png|1000px|слева]]<br clear="both" /><br> |
| − | + | Единственное обязательное поле - "Username". '''Важно! После сохранения изменений, данное поле нельзя будет изменить.'''<br> | |
| − | + | При необходимости заполняем другие поля и нажимаем кнопку "Save". | |
| − | + | [[Файл:add userr.png|1000px|слева]]<br clear="both" /><br> | |
| − | + | После сохранения отобразятся дополнительные вкладки с настройками, которые можно задать, при необходимости: <br> | |
| − | |||
Настройка атрибутов, вкладка "Attributes" - [https://medium.com/@ravthiru/keycloak-retrieve-custom-attributes-in-access-token-1a2d5aef0caa Настройка пользовательского атрибута в Keycloak]<br> | Настройка атрибутов, вкладка "Attributes" - [https://medium.com/@ravthiru/keycloak-retrieve-custom-attributes-in-access-token-1a2d5aef0caa Настройка пользовательского атрибута в Keycloak]<br> | ||
| + | Настройка ролей, вкладка "Role Mappings" - [[Платформа_3V/Права_доступа/Работа_с_ролями_в_Keycloak|Работа с ролями в Keycloak]]<br> | ||
| + | Настройка групп, вкладка "Groups" - [[Платформа_3V/Права_доступа/Работа_с_группами_в_Keycloak|Работа с группами в Keycloak]]<br> | ||
Настройка логина и пароля - вкладка "Credentials"<br> | Настройка логина и пароля - вкладка "Credentials"<br> | ||
| − | + | и прочие настройки. | |
| − | + | ||
| + | При просмотре пользователя, если вы перейдете на вкладку "Credentials", вы можете управлять учетными данными пользователя. | ||
| + | Если у пользователя нет пароля или пароль был удален, на странице отобразится раздел "Set Password". | ||
| + | Чтобы создать пароль для пользователя введите его в поле Password и нажмите кнопку "Set Password". Если переключатель Temporary включен, этот новый пароль можно использовать только один раз, и пользователю будет предложено изменить свой пароль после входа в систему. | ||
| + | |||
| + | == Удаление пользователей в KeyCloak == | ||
| + | Чтобы удалить пользователя, выберете "View all users" или выполните поиск, чтобы найти пользователя, которого нужно удалить. В списке пользователей нажмите Delete рядом с пользователем, которого вы хотите удалить. Вам будет предложено подтвердить, что вы действительно хотите удалить этого пользователя. Для подтверждения нажмите Delete в окне подтверждения. | ||
Версия 07:27, 10 ноября 2021
Для работы с пользователями следует выбрать пункт "Users" в блоке "Manage", после чего откроется страница со списком пользователей. В поле поиска вы можете ввести имя пользователя которого вы хотите найти в списке пользователей и нажать на иконку, запрос выведет список всех пользователей, соответствующих критериям поиска. Кнопка "View all users" перечислит всех пользователей в системе.
Создание новых пользователей в KeyCloak
Для создания нового пользователя следует перейти на вкладку "User" нажать на кнопку "Add User".
Единственное обязательное поле - "Username". Важно! После сохранения изменений, данное поле нельзя будет изменить.
При необходимости заполняем другие поля и нажимаем кнопку "Save".
После сохранения отобразятся дополнительные вкладки с настройками, которые можно задать, при необходимости:
Настройка атрибутов, вкладка "Attributes" - Настройка пользовательского атрибута в Keycloak
Настройка ролей, вкладка "Role Mappings" - Работа с ролями в Keycloak
Настройка групп, вкладка "Groups" - Работа с группами в Keycloak
Настройка логина и пароля - вкладка "Credentials"
и прочие настройки.
При просмотре пользователя, если вы перейдете на вкладку "Credentials", вы можете управлять учетными данными пользователя. Если у пользователя нет пароля или пароль был удален, на странице отобразится раздел "Set Password". Чтобы создать пароль для пользователя введите его в поле Password и нажмите кнопку "Set Password". Если переключатель Temporary включен, этот новый пароль можно использовать только один раз, и пользователю будет предложено изменить свой пароль после входа в систему.
Удаление пользователей в KeyCloak
Чтобы удалить пользователя, выберете "View all users" или выполните поиск, чтобы найти пользователя, которого нужно удалить. В списке пользователей нажмите Delete рядом с пользователем, которого вы хотите удалить. Вам будет предложено подтвердить, что вы действительно хотите удалить этого пользователя. Для подтверждения нажмите Delete в окне подтверждения.