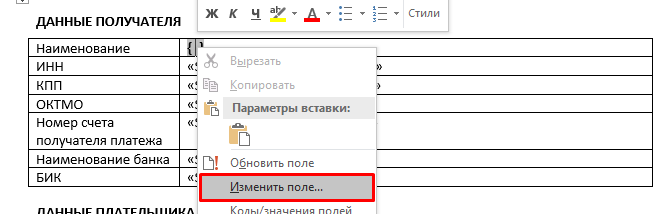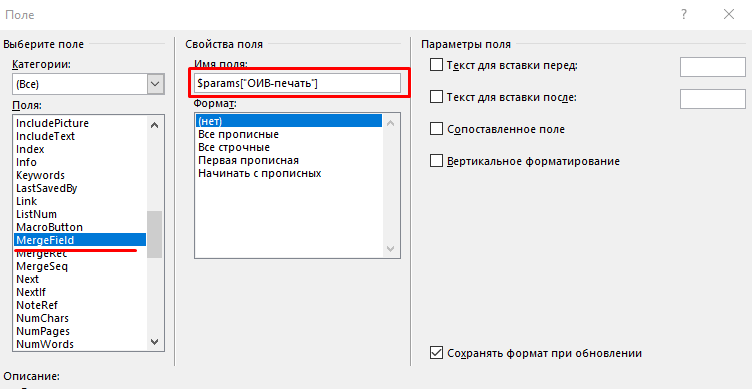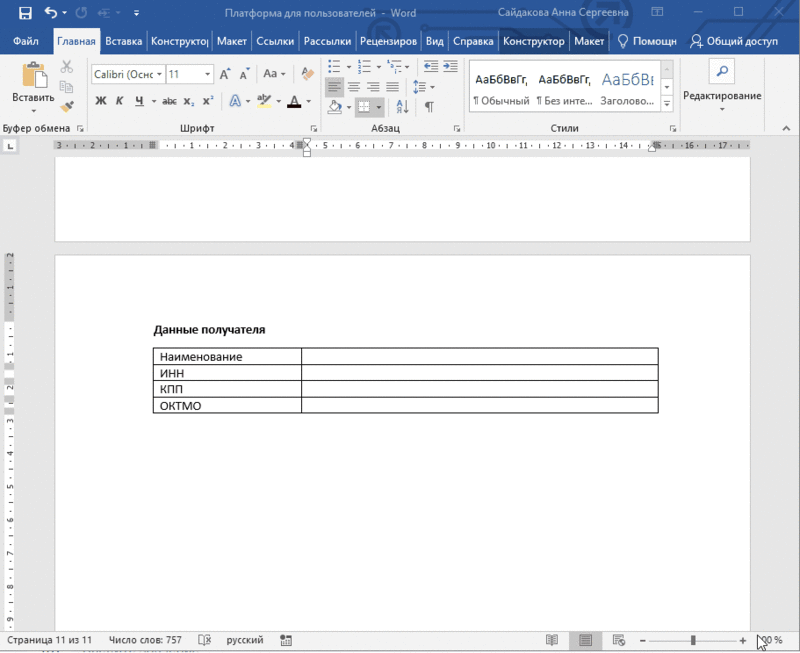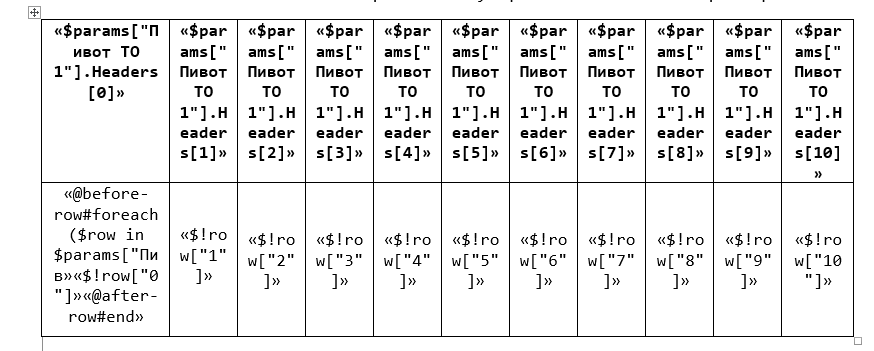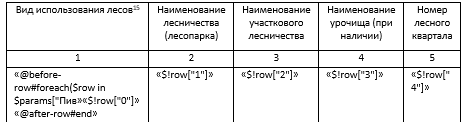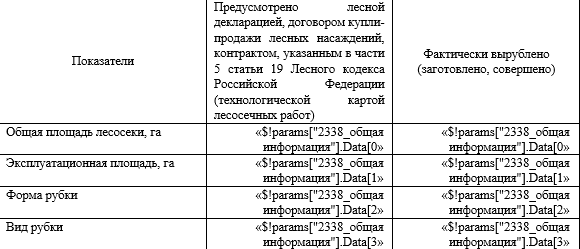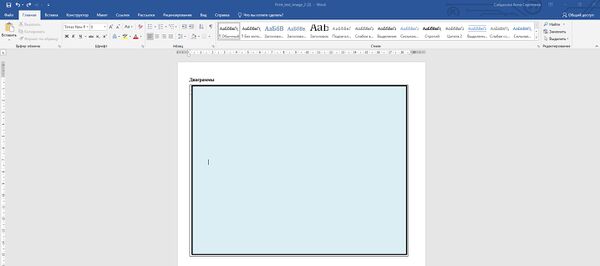Платформа 3V/Экспорт по шаблону/Формирование печатной формы: различия между версиями
| Строка 1: | Строка 1: | ||
| − | + | Для настройки шаблоны в виде Word - документа требуется настроить форму с соответствующими данными для выгрузки. | |
| − | |||
| − | + | === Выгрузка атрибутов справочника === | |
| + | 1) Требуется добавить на форму элементы с типом "Текстовое поле", "Текстовая область", "Числовое поле", у которых будет задан источник данных - атрибут справочника. Далее в настройке будут использоваться [[Платформа_3V/Формы/Элементы_управления|'''Идентификаторы этих элементов управления''']] | ||
| − | + | 2) В шаблоне документа прописать ссылки на элементы формы: | |
| − | |||
| − | |||
| − | |||
| − | |||
| − | |||
| − | |||
| − | |||
| − | |||
| − | |||
| − | |||
| − | |||
| − | |||
| − | |||
| − | |||
| − | |||
| − | |||
| − | |||
| − | |||
| − | |||
| − | |||
| − | |||
| − | |||
| − | |||
| − | |||
| − | |||
| − | |||
| − | |||
| − | |||
| − | |||
| − | |||
| − | |||
* встать на ячейку документа и нажать Ctrl+F9 - появится: | * встать на ячейку документа и нажать Ctrl+F9 - появится: | ||
| Строка 50: | Строка 19: | ||
[[Файл:Настройка поля.png|обрамить|без]] | [[Файл:Настройка поля.png|обрамить|без]] | ||
| + | |||
| + | [[Файл:создания поля в шаблоне.gif|border|800px]]<br clear="both" /><br> | ||
Версия 13:30, 19 апреля 2022
Для настройки шаблоны в виде Word - документа требуется настроить форму с соответствующими данными для выгрузки.
Содержание
Выгрузка атрибутов справочника
1) Требуется добавить на форму элементы с типом "Текстовое поле", "Текстовая область", "Числовое поле", у которых будет задан источник данных - атрибут справочника. Далее в настройке будут использоваться Идентификаторы этих элементов управления
2) В шаблоне документа прописать ссылки на элементы формы:
- встать на ячейку документа и нажать Ctrl+F9 - появится:
- нажать правую кнопку мыши и выбрать "изменить поле"
- выбрать MergeField → В `Имя поля` задать: $params[" *caption* "] или $params["control *id* "] (после 41.0 версии). Для дат: $customTool.toDate("dd.MM.yyyy",$params["Дата"]) → Нажать Ок
Например: $params["Лесосека - печать"] или $params["control1056"]
Для вывода чисел в определенном формате можно использовать:
$!number.format('#0.00',$!row["4"]) - вывод 1500,00
$!number.format($!row["3"]) - вывод 1 000
$!number.format("#0,00",$!row["5"]) - вывод 25 00
$!row["5"] - вывод 9000
- в шаблоне документа отобразится ссылка:
- указать в шаблоне все необходимые атрибуты. Сохранить документ.
Печать отчета (пивота)
Первый вариант - в шаблоне документа вставляем таблицу, прописываем ссылки в ячейках атрибутов->
" $params["Пивот ТО 1"].Headers[0] "- заголовок[номер столбца]
" @before-row#foreach($row in $params["Пивот ТО 1"].Data) " + " $!row["0"] " + " @after-row#end "- наименование боковика
" $!row["1"] " - значение
Второй вариант - прописать шапку пивота и прописать значения:
Печать транспонированного пивота
В шаблоне документа вставляем таблицу, прописываем шапку пивота, ссылки в ячейках атрибутов ->
" $!params["2338_общая информация"].Data[0]["1"] " - начиная с первой строчки прописываем значения, где Data[номер строки]["номер столбца"].
Для корректного отображения значений в json пивота убираем настройки: "needTakeHeaderNamesFromFirstColumn" и "takeHeaderNamesFromFirstColumns", так он будет выводить значения с первой строчки.
Печать изображения с диаграммой
В шаблоне документа вставляем любое изображение, с помощью которого ограничиваем поле для выгрузки изображения ->
Далее при выделенном изображении переходим на вкладку "Вставка" п. "Ссылки" и выбираем "Закладка". Задаем название закладки: *caption* или control*id* (после 41.0 версии) элемента формы, который имеет тип PivotSourceEntry, на основании которого строится диаграмма. И нажимаем кнопку "Добавить".
Изображение присвоена закладка, в которую и будет выгружаться диаграмма.
Важно! При выгрузке диаграммы в качестве изображения, необходимо на кнопке добавить свойство "sendImages": true.
| Пример кнопки для печати диаграммы |
|---|
1 {
2 "key": "key1639482298801",
3 "type": "trv-button",
4 "templateOptions": {
5 "sendImages": true,
6 "properties": {
7 "type": "main",
8 "size": "medium",
9 "iconPosition": "left"
10 },
11 "localizedTitle": {
12 "items": [
13 {
14 "language": "ru",
15 "value": "Скачать диаграмму"
16 }
17 ],
18 "defaultValue": "Скачать диаграмму"
19 }
20 },
21 "dataSourceId": 13
22 }
|
Пример файла вы найдете по этой ссылке: https://docs.google.com/document/d/16HeNcuuYQZolPKLnLlZQ0ot9UPVIQVTA/edit?usp=sharing&ouid=100640438787105097256&rtpof=true&sd=true