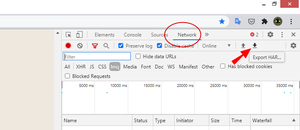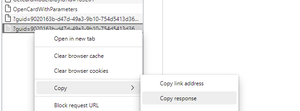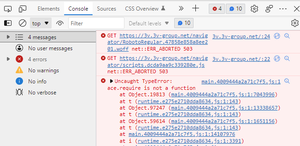Платформа 3V/Инструкция по работе с платформой/Общие правила по работе с сервисом технической поддержки: различия между версиями
Il.iashin (обсуждение | вклад) |
Il.iashin (обсуждение | вклад) |
||
| Строка 37: | Строка 37: | ||
*Крайне желательно, указывать, в качестве примера для повторения ошибки, пример в минимальном объеме требуемым для повторения ошибки (Например, убрать лишние столбцы, сократить объем данных, убрать лишние элементы управления) | *Крайне желательно, указывать, в качестве примера для повторения ошибки, пример в минимальном объеме требуемым для повторения ошибки (Например, убрать лишние столбцы, сократить объем данных, убрать лишние элементы управления) | ||
| − | * Можно указать любую дополнительную информацию, которая поможет точнее идентифицировать ошибку: | + | * Можно указать любую дополнительную информацию, которая поможет точнее идентифицировать ошибку: видео поведения, скриншоты, логи |
| − | + | * Логи. В качестве логов возможно прикрепление: | |
| − | + | **HAR файл. [[Файл:har.png|мини]]В меню Chrome выберите Инструменты - Инструменты разработчика. Внизу страницы откроется панель разработчика в панели разработчика выберите закладку "Сеть". Обновите содержимое страницы и воспроизведите шаги для повторения. Затем, в панели разработчика выберите пункт "Сохранить как HAR", укажите имя файла и сохраните его на диск. Этот файл возможно прикрепить к сообщению.<br> | |
| + | <br> | ||
| + | <br> | ||
| − | + | **Cкриншот с ошибкой запроса на сервис вместе с логом ошибки запроса (Response). [[Файл:response.png|мини]] В меню Chrome выберите Инструменты - Инструменты разработчика. Внизу страницы откроется панель разработчика в панели разработчика выберите закладку "Сеть". Обновите содержимое страницы и воспроизведите шаги для повторения. При возникновении ошибки, запрос с данной ошибкой будет выделен красным цветом и содержать код ответа с ошибкой. Правой кнопкой мыши можно нажать на данный запрос и выбрать Копировать ответ (copy response). Данный ответ можно приложить к обращению.<br> | |
| − | + | <br> | |
| + | <br> | ||
| + | **Лог консоли. [[Файл:conlog.png|мини]]В меню Chrome выберите Инструменты - Инструменты разработчика. Внизу страницы откроется панель разработчика в панели разработчика выберите закладку "Консоль". Обновите содержимое страницы и воспроизведите шаги для повторения. После воспроизведения ошибки ошибки скопируйте содержимое вкладки сообщений (messages). | ||
| + | |||
| + | <br> | ||
| + | <br> | ||
=Работа с обращениями, отслеживание статуса= | =Работа с обращениями, отслеживание статуса= | ||
После создания запроса его статус можно отслеживать во вкладке запросы все активные запросы можно отслеживать, выбрав соответствующий пункт во вкладке "Запросы" | После создания запроса его статус можно отслеживать во вкладке запросы все активные запросы можно отслеживать, выбрав соответствующий пункт во вкладке "Запросы" | ||
Версия 10:37, 8 февраля 2022
Содержание
Общие положения
Настоящая Инструкция определяет порядок действий Пользователей при обращении в Сервис технической поддержки по вопросам эксплуатации продуктов, разработанных Вендором, а также порядок регистрации в Сервисе технической поддержки. Для получения технической поддержки в онлайн-режиме Пользователю необходимо зарегистрироваться в Сервисе технической поддержки. Пользователи с уровнем доступа Гость не могут создавать Запросы. Все зарегистрированные пользователи Сервиса технической поддержки направляют Запросы в он-лайн режиме на сайте https://trivium-group.atlassian.net/servicedesk/customer/portal/
Порядок регистрации в Сервисе технической поддержки
Для регистрации на Портале поддержки:
- Зайдите на страницу https://trivium-group.atlassian.net/servicedesk/customer/portal/
- Нажмите кнопку sign up
- Введите адрес своей электронной почты
- Нажмите Send link
- Откройте свою почту и перейдите по ссылке, указанной в письме
- Укажите имя, фамилию и пароль
- Нажмите sign up
Основные функции портала поддержки
Через портал можно оставить свое обращение по платформе. Обращения делятся по типу:
- Проект - обращение, связанное с инициацией нового проекта
- Ошибка - обращение, связанное с несоответствием Продукта установленным требованиям к функциональности, описанным в документации на Продукт
- Консультация - обращение, связанное с получением рекомендаций по использованию Продукта или помощи в использовании ресурсов платформы
- Запрос на новую функциональность - обращение, связанное с разработкой новой функциональности Продукта
Создание нового обращения
При создании нового обращения требуется:
- Понять является ли вопрос платформенной доработкой, ошибкой, необходимостью настройки информационного объекта?
По каждому вопросу есть соответствующий тип обращения, см. Основные функции портала поддержки. В рамках настройки информационных объектов техническая поддержка осуществляет консультирование (тип обращения Консультация) и может предоставить рекомендаций по использованию Продукта, однако непосредственная настройка объектов осуществляется проектной стороной
- Если критичность наивысшая или высокая, то нужно указать обоснование критичности
- Подробное описание ошибки:
- Шаги для повторения: перечень действий внутри платформы, приводящий к появлению ошибки. Для наглядности можно описать ожидаемый результат от действий, и фактический результат, который, например, приводит к возникновению ошибки.
- Информационные объекты и источники данных, используемые в обращении.
- Указать данные для авторизации - логин/пароль или иная информация, по которой незнакомый с проектом человек сможет повторить ошибку. Их можно отправить на почту jira@trivium.group после отправки обращения, указав дополнительно номер заявки вида SR3V-XXXX
- Крайне желательно, указывать, в качестве примера для повторения ошибки, пример в минимальном объеме требуемым для повторения ошибки (Например, убрать лишние столбцы, сократить объем данных, убрать лишние элементы управления)
- Можно указать любую дополнительную информацию, которая поможет точнее идентифицировать ошибку: видео поведения, скриншоты, логи
- Логи. В качестве логов возможно прикрепление:
- HAR файл. В меню Chrome выберите Инструменты - Инструменты разработчика. Внизу страницы откроется панель разработчика в панели разработчика выберите закладку "Сеть". Обновите содержимое страницы и воспроизведите шаги для повторения. Затем, в панели разработчика выберите пункт "Сохранить как HAR", укажите имя файла и сохраните его на диск. Этот файл возможно прикрепить к сообщению.
- HAR файл. В меню Chrome выберите Инструменты - Инструменты разработчика. Внизу страницы откроется панель разработчика в панели разработчика выберите закладку "Сеть". Обновите содержимое страницы и воспроизведите шаги для повторения. Затем, в панели разработчика выберите пункт "Сохранить как HAR", укажите имя файла и сохраните его на диск. Этот файл возможно прикрепить к сообщению.
- Cкриншот с ошибкой запроса на сервис вместе с логом ошибки запроса (Response). В меню Chrome выберите Инструменты - Инструменты разработчика. Внизу страницы откроется панель разработчика в панели разработчика выберите закладку "Сеть". Обновите содержимое страницы и воспроизведите шаги для повторения. При возникновении ошибки, запрос с данной ошибкой будет выделен красным цветом и содержать код ответа с ошибкой. Правой кнопкой мыши можно нажать на данный запрос и выбрать Копировать ответ (copy response). Данный ответ можно приложить к обращению.
- Cкриншот с ошибкой запроса на сервис вместе с логом ошибки запроса (Response). В меню Chrome выберите Инструменты - Инструменты разработчика. Внизу страницы откроется панель разработчика в панели разработчика выберите закладку "Сеть". Обновите содержимое страницы и воспроизведите шаги для повторения. При возникновении ошибки, запрос с данной ошибкой будет выделен красным цветом и содержать код ответа с ошибкой. Правой кнопкой мыши можно нажать на данный запрос и выбрать Копировать ответ (copy response). Данный ответ можно приложить к обращению.
- Лог консоли. В меню Chrome выберите Инструменты - Инструменты разработчика. Внизу страницы откроется панель разработчика в панели разработчика выберите закладку "Консоль". Обновите содержимое страницы и воспроизведите шаги для повторения. После воспроизведения ошибки ошибки скопируйте содержимое вкладки сообщений (messages).
Работа с обращениями, отслеживание статуса
После создания запроса его статус можно отслеживать во вкладке запросы все активные запросы можно отслеживать, выбрав соответствующий пункт во вкладке "Запросы"