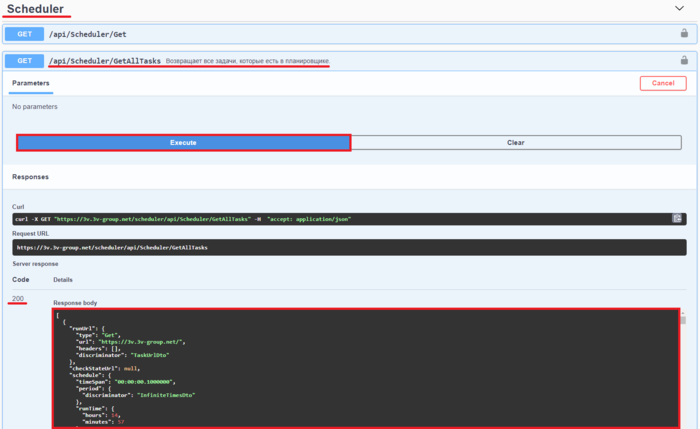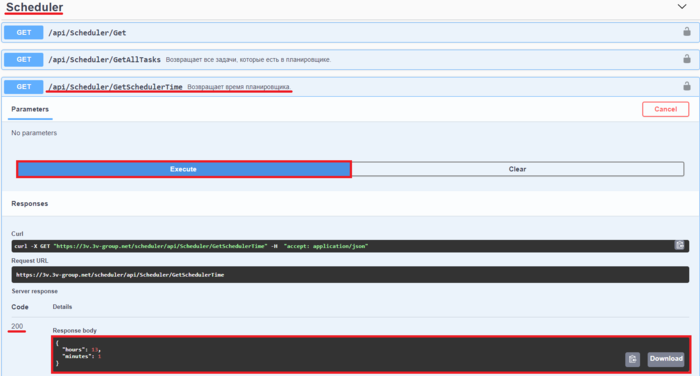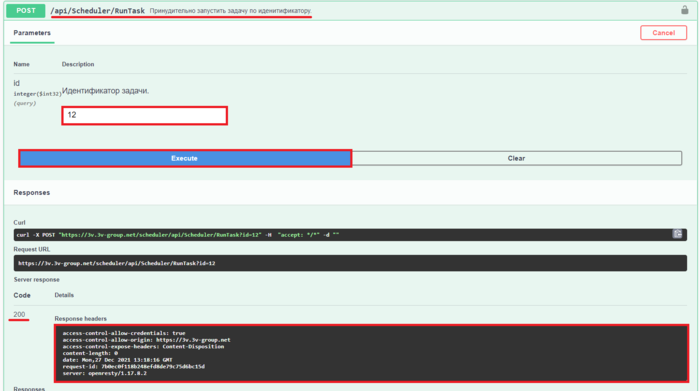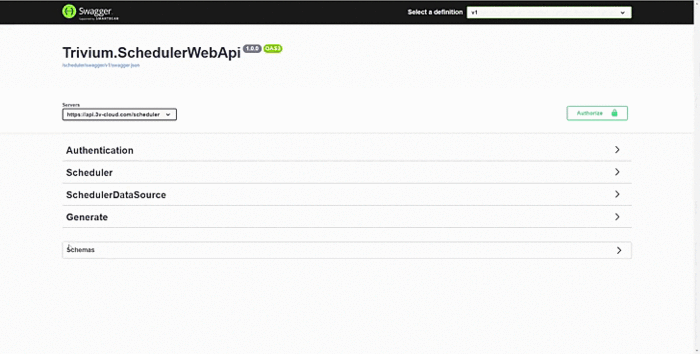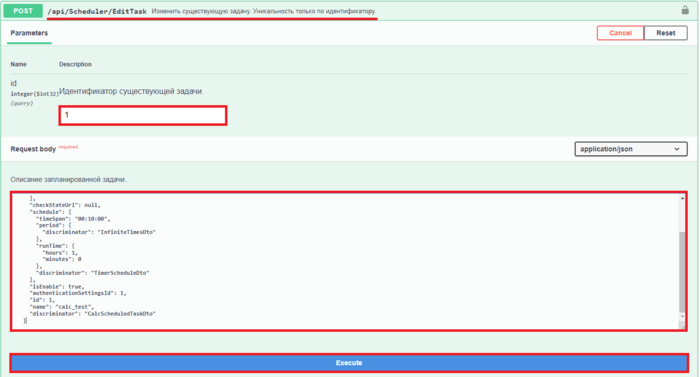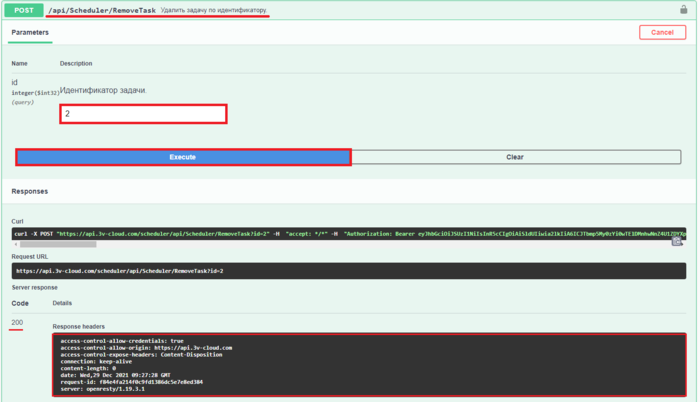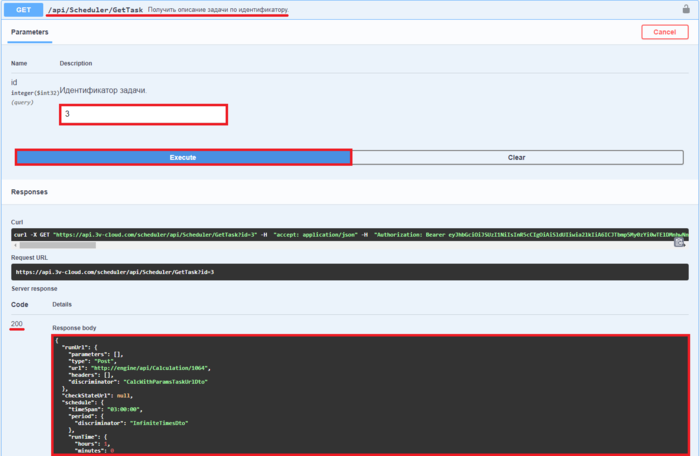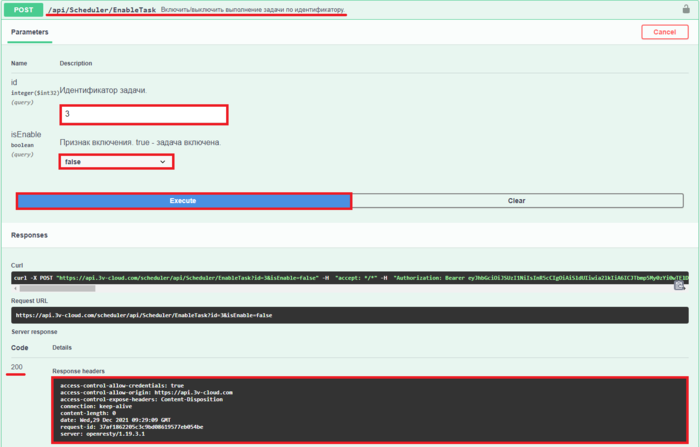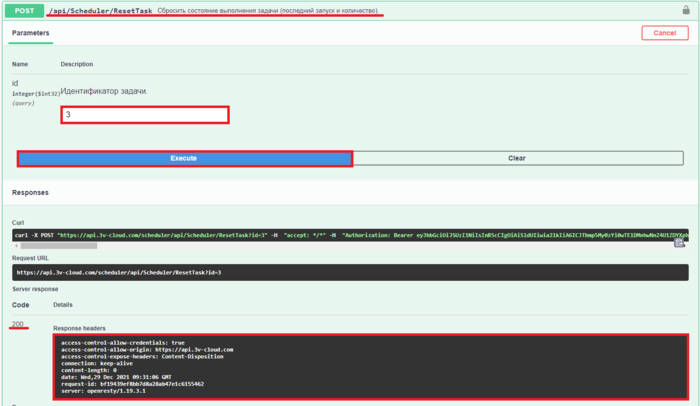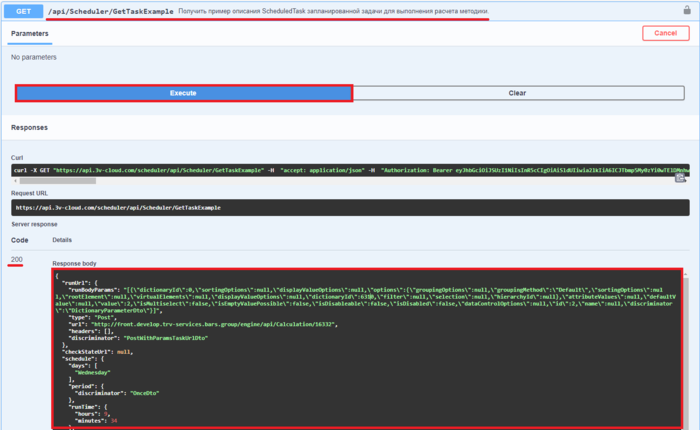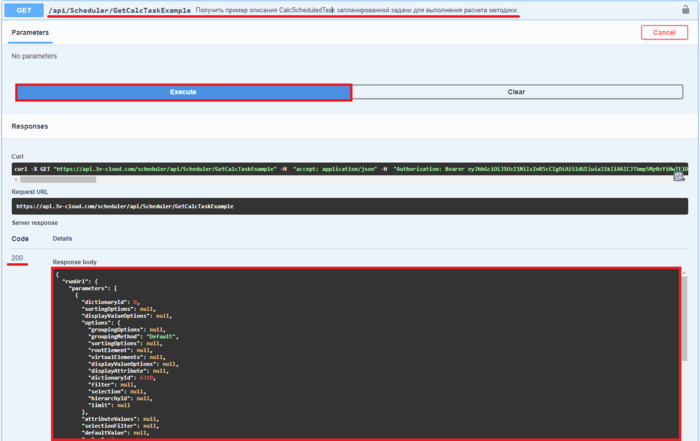Платформа 3V/Планировщик/Настройки задач: различия между версиями
| (не показано 18 промежуточных версий этого же участника) | |||
| Строка 1: | Строка 1: | ||
{{DISPLAYTITLE:Настройки задач}} | {{DISPLAYTITLE:Настройки задач}} | ||
| − | Для настроек задач в сервисе планировщика имеется отдельный | + | Для настроек задач в сервисе планировщика имеется отдельный раздел '''Scheduler'''. <br> |
| − | '''Перед настройкой задач не забудьте авторизоваться''' | + | '''Перед настройкой задач не забудьте авторизоваться в планировщике''' |
== Метод GetAllTasks == | == Метод GetAllTasks == | ||
Данный метод возвращает описания всех задач, которые есть в планировщике.<br> | Данный метод возвращает описания всех задач, которые есть в планировщике.<br> | ||
| − | Для получения описания | + | Для получения описания всех задач следует открыть вкладку '''/api/Scheduler/GetAllTasks''' в разделе '''Scheduler''' и нажать кнопку '''"Try it out"''', затем нажать на кнопку '''"Execute"'''. После чего в |
| − | '''"Response body"''' вы | + | '''"Response body"''' вы увидите описание всех задач планировщика. |
| − | [[Файл: | + | [[Файл:Метод GetAllTasks.png|700px|слева]] <br clear="both" /><br> |
== Метод GetSchedulerTime == | == Метод GetSchedulerTime == | ||
| − | Возвращает время планировщика. Используется при настройке задач, возможно будет переход на UTC. Для получения информации о времени | + | Возвращает время планировщика. Используется при настройке задач, возможно будет переход на UTC. Для получения информации о времени планировщика следует открыть вкладку '''/api/Scheduler/GetSchedulerTime''' в разделе '''Scheduler''' и нажать кнопку '''"Try it out"''', а далее нажать на кнопку '''"Execute"'''. После чего в '''"Response body"''' вы увидите время планировщика. |
| + | [[Файл:Метод GetSchedulerTime.png|700px|слева]]<br clear="both" /><br> | ||
Результат представляет собой JSON вида: | Результат представляет собой JSON вида: | ||
<syntaxhighlight lang="JSON"> | <syntaxhighlight lang="JSON"> | ||
| Строка 22: | Строка 23: | ||
== Метод RunTask == | == Метод RunTask == | ||
| − | Принудительно запускает задачу по идентификатору, даже если она выключена или текущий момент не удовлетворяет её расписанию. Для принудительного запуска задачи следует открыть вкладку '''/api/Scheduler/RunTask''' в разделе '''Scheduler''' и нажать кнопку '''"Try it out"''', далее вписать идентификатор задачи в поле "Идентификатор задачи" и нажать на кнопку '''"Execute"'''. После чего в '''"Response body"''' вы | + | Принудительно запускает задачу по идентификатору, даже если она выключена или текущий момент не удовлетворяет её расписанию. Для принудительного запуска задачи следует открыть вкладку '''/api/Scheduler/RunTask''' в разделе '''Scheduler''' и нажать кнопку '''"Try it out"''', далее вписать идентификатор задачи в поле "Идентификатор задачи" и нажать на кнопку '''"Execute"'''. После чего в '''"Response body"''' вы увидите информацию об успешном запуске задаче или ошибку. <br> |
Параметры: | Параметры: | ||
*'''id''' - идентификатор задачи. | *'''id''' - идентификатор задачи. | ||
| − | Если Вы не знаете идентификатор задачи Вы можете воспользоваться методом /api/Scheduler/GetAllTasks и | + | [[Файл:Метод RunTask.png|700px|слева]]<br clear="both" /><br> |
| + | Если Вы не знаете идентификатор задачи Вы можете воспользоваться методом /api/Scheduler/GetAllTasks и найти задачу в списке задач. | ||
== Метод AddNewTask == | == Метод AddNewTask == | ||
| − | Добавляет новую задачу в планировщик, возвращает идентификатор добавленных настроек. Для добавления новой задачи следует открыть вкладку '''/api/Scheduler/AddNewTask''' в разделе '''Scheduler''' и нажать кнопку '''"Try it out"''', далее добавить описание задачи по шаблону в окне "Описание запланированной задачи" и нажать на кнопку '''"Execute"'''. После чего в '''"Response body"''' вы | + | Добавляет новую задачу в планировщик, возвращает идентификатор добавленных настроек. Для добавления новой задачи следует открыть вкладку '''/api/Scheduler/AddNewTask''' в разделе '''Scheduler''' и нажать кнопку '''"Try it out"''', далее добавить описание задачи по шаблону в окне "Описание запланированной задачи" и нажать на кнопку '''"Execute"'''. После чего в '''"Response body"''' вы увидите идентификатор задачи, если добавление прошло успешно или сообщение об ошибке если что-то пошло не так. <br><br> |
Параметры: | Параметры: | ||
*'''task''' - описание запланированной задачи. | *'''task''' - описание запланированной задачи. | ||
| − | + | [[Файл:AddNewTask.gif|700px|слева]]<br clear="both" /><br> | |
Описание запланированной задачи - JSON вида: | Описание запланированной задачи - JSON вида: | ||
<syntaxhighlight lang="JSON"> | <syntaxhighlight lang="JSON"> | ||
| Строка 88: | Строка 90: | ||
== Метод EditTask == | == Метод EditTask == | ||
Обновляет существующую задачу по идентификатору.<br> | Обновляет существующую задачу по идентификатору.<br> | ||
| + | Для изменения существующей задачи следует открыть вкладку '''/api/Scheduler/EditTask''' в разделе '''Scheduler''' и нажать кнопку '''"Try it out"''', далее в поле "Идентификатор существующей задачи" ввести идентификатор задачи которую вы хотите изменить, добавить новое описание задачи по шаблону в окне "Описание запланированной задачи" и нажать на кнопку '''"Execute"'''. После чего в '''"Response body"''' вы увидите идентификатор задачи, если добавление прошло успешно или сообщение об ошибке если что-то пошло не так. <br><br> | ||
Параметры: | Параметры: | ||
*'''id''' - идентификатор задачи. | *'''id''' - идентификатор задачи. | ||
*'''task''' - описание запланированной задачи. | *'''task''' - описание запланированной задачи. | ||
| + | [[Файл:Метод EditTask.png|700px|слева]]<br clear="both" /><br> | ||
Описание запланированной задачи - JSON, см. [[Платформа 3V/Планировщик/Настройки задач#.D0.9C.D0.B5.D1.82.D0.BE.D0.B4_AddNewTask|Метод AddNewTask]] | Описание запланированной задачи - JSON, см. [[Платформа 3V/Планировщик/Настройки задач#.D0.9C.D0.B5.D1.82.D0.BE.D0.B4_AddNewTask|Метод AddNewTask]] | ||
| Строка 96: | Строка 100: | ||
== Метод RemoveTask == | == Метод RemoveTask == | ||
Удаляет существующую задачу по идентификатору.<br> | Удаляет существующую задачу по идентификатору.<br> | ||
| + | Для удаления существующей задачи следует открыть вкладку '''/api/Scheduler/RemoveTask''' в разделе '''Scheduler''' и нажать кнопку '''"Try it out"''', далее в поле "Идентификатор задачи." ввести идентификатор задачи которую вы хотите удалить и нажать на кнопку '''"Execute"'''. После чего в '''"Response body"''' вы увидите сообщение если удаление прошло успешно или сообщение об ошибке если что-то пошло не так. <br><br> | ||
Параметры: | Параметры: | ||
*'''id''' - идентификатор задачи. | *'''id''' - идентификатор задачи. | ||
| − | + | [[Файл:Метод RemoveTask.png|700px|слева]]<br clear="both" /><br> | |
== Метод GetTask == | == Метод GetTask == | ||
Возвращает описание существующей задачи по идентификатору.<br> | Возвращает описание существующей задачи по идентификатору.<br> | ||
| + | Для получения описания существующей задачи следует открыть вкладку '''/api/Scheduler/GetTask''' в разделе '''Scheduler''' и нажать кнопку '''"Try it out"''', далее в поле "Идентификатор задачи." ввести идентификатор задачи описание которой вы хотите получить и нажать на кнопку '''"Execute"'''. После чего в '''"Response body"''' вы увидите описание задачи или сообщение об ошибке если что-то пошло не так. <br><br> | ||
Параметры: | Параметры: | ||
*'''id''' - идентификатор задачи. | *'''id''' - идентификатор задачи. | ||
| − | + | [[Файл:Метод GetTask.png|700px|слева]]<br clear="both" /><br> | |
Описание существующей задачи - JSON, см. [[Платформа 3V/Планировщик/Настройки задач#.D0.9C.D0.B5.D1.82.D0.BE.D0.B4_AddNewTask|Метод AddNewTask]] | Описание существующей задачи - JSON, см. [[Платформа 3V/Планировщик/Настройки задач#.D0.9C.D0.B5.D1.82.D0.BE.D0.B4_AddNewTask|Метод AddNewTask]] | ||
== Метод EnableTask == | == Метод EnableTask == | ||
Включает/выключает выполнение задачи в планировщике по идентификатору.<br> | Включает/выключает выполнение задачи в планировщике по идентификатору.<br> | ||
| + | Для включения/выключения существующей задачи следует открыть вкладку '''/api/Scheduler/EnableTask''' в разделе '''Scheduler''' и нажать кнопку '''"Try it out"''', далее в поле "Идентификатор задачи." ввести идентификатор задачи которую вы хотите включить/выключить, далее заполнить поле "isEnable" и нажать на кнопку '''"Execute"'''. После чего в '''"Response body"''' вы увтдете ******* или сообщение об ошибке если что-то пошло не так. <br><br> | ||
Параметры: | Параметры: | ||
*'''id''' - идентификатор задачи. | *'''id''' - идентификатор задачи. | ||
*'''isEnable''' - Признак включения. '''true''' - задача будет включена, '''false''' - задача будет выключена | *'''isEnable''' - Признак включения. '''true''' - задача будет включена, '''false''' - задача будет выключена | ||
| − | + | [[Файл:Метод EnableTask.png|700px|слева]]<br clear="both" /><br> | |
== Метод ResetTask == | == Метод ResetTask == | ||
Сбрасывает состояние выполнения задачи (последний запуск и количество).<br> | Сбрасывает состояние выполнения задачи (последний запуск и количество).<br> | ||
Параметры: | Параметры: | ||
*'''id''' - идентификатор задачи. | *'''id''' - идентификатор задачи. | ||
| − | + | [[Файл:Метод ResetTask.png|700px|слева]]<br clear="both" /><br> | |
== Метод GetTaskExample == | == Метод GetTaskExample == | ||
Возвращает пример описания задачи, которая совершает post-запрос с параметрами в теле запроса.<br> | Возвращает пример описания задачи, которая совершает post-запрос с параметрами в теле запроса.<br> | ||
Описание запланированной задачи - JSON, см. [[Платформа 3V/Планировщик/Настройки задач#.D0.9C.D0.B5.D1.82.D0.BE.D0.B4_AddNewTask|Метод AddNewTask]] | Описание запланированной задачи - JSON, см. [[Платформа 3V/Планировщик/Настройки задач#.D0.9C.D0.B5.D1.82.D0.BE.D0.B4_AddNewTask|Метод AddNewTask]] | ||
| + | [[Файл:пример1.png|700px|слева]]<br clear="both" /><br> | ||
== Метод GetCalcTaskExample == | == Метод GetCalcTaskExample == | ||
| Строка 126: | Строка 134: | ||
Описание запланированной задачи - JSON, см. [[Платформа 3V/Планировщик/Настройки задач#.D0.9C.D0.B5.D1.82.D0.BE.D0.B4_AddNewTask|Метод AddNewTask]] | Описание запланированной задачи - JSON, см. [[Платформа 3V/Планировщик/Настройки задач#.D0.9C.D0.B5.D1.82.D0.BE.D0.B4_AddNewTask|Метод AddNewTask]] | ||
| + | [[Файл:Метод GetCalcTaskExample.png|700px|слева]]<br clear="both" /><br> | ||
Текущая версия на 04:39, 10 января 2022
Для настроек задач в сервисе планировщика имеется отдельный раздел Scheduler.
Перед настройкой задач не забудьте авторизоваться в планировщике
Содержание
Метод GetAllTasks
Данный метод возвращает описания всех задач, которые есть в планировщике.
Для получения описания всех задач следует открыть вкладку /api/Scheduler/GetAllTasks в разделе Scheduler и нажать кнопку "Try it out", затем нажать на кнопку "Execute". После чего в
"Response body" вы увидите описание всех задач планировщика.
Метод GetSchedulerTime
Возвращает время планировщика. Используется при настройке задач, возможно будет переход на UTC. Для получения информации о времени планировщика следует открыть вкладку /api/Scheduler/GetSchedulerTime в разделе Scheduler и нажать кнопку "Try it out", а далее нажать на кнопку "Execute". После чего в "Response body" вы увидите время планировщика.
Результат представляет собой JSON вида:
{
"hours": 12,
"minutes": 34
}
- hours - компонент часа времени планировщика.
- minutes - компонент минут времени планировщика.
Метод RunTask
Принудительно запускает задачу по идентификатору, даже если она выключена или текущий момент не удовлетворяет её расписанию. Для принудительного запуска задачи следует открыть вкладку /api/Scheduler/RunTask в разделе Scheduler и нажать кнопку "Try it out", далее вписать идентификатор задачи в поле "Идентификатор задачи" и нажать на кнопку "Execute". После чего в "Response body" вы увидите информацию об успешном запуске задаче или ошибку.
Параметры:
- id - идентификатор задачи.
Если Вы не знаете идентификатор задачи Вы можете воспользоваться методом /api/Scheduler/GetAllTasks и найти задачу в списке задач.
Метод AddNewTask
Добавляет новую задачу в планировщик, возвращает идентификатор добавленных настроек. Для добавления новой задачи следует открыть вкладку /api/Scheduler/AddNewTask в разделе Scheduler и нажать кнопку "Try it out", далее добавить описание задачи по шаблону в окне "Описание запланированной задачи" и нажать на кнопку "Execute". После чего в "Response body" вы увидите идентификатор задачи, если добавление прошло успешно или сообщение об ошибке если что-то пошло не так.
Параметры:
- task - описание запланированной задачи.
Описание запланированной задачи - JSON вида:
{
"runUrl": {
"parameters": [
{
"options": {
"dictionaryId": 8376
},
"value": [
2,
3
],
"isMultiselect": true,
"id": 1,
"discriminator": "DictionaryParameterDto"
}
],
"type": "Post",
"url": "http://engine/api/Calculation/8380",
"headers": [],
"discriminator": "CalcWithParamsTaskUrlDto"
},
"checkStateUrl": null,
"schedule": {
"timeSpan": "00:02:00",
"period": {
"times": 2,
"discriminator": "ManyTimesDto"
},
"runTime": {
"hours": 10,
"minutes": 58
},
"discriminator": "TimerScheduleDto"
},
"isEnable": true,
"authenticationSettingsId": 1,
"id": 1,
"name": "calc_example",
"discriminator": "CalcScheduledTaskDto"
}
- runUrl - настройки Url для запуска задачи.
- checkStateUrl - настройки Url для проверки состояния задачи.
- schedule - расписание задачи.
- isEnable - признак включенности задачи, true - задача включена и будет обрабатываться планировщиком.
- authenticationSettingsId - идентификатор настроек аутентификации.
- id - идентификатор задачи.
- name - наименование задачи.
- discriminator - тип задачи (ScheduledTask/CalcScheduledTask).
см. Описание задач
Метод EditTask
Обновляет существующую задачу по идентификатору.
Для изменения существующей задачи следует открыть вкладку /api/Scheduler/EditTask в разделе Scheduler и нажать кнопку "Try it out", далее в поле "Идентификатор существующей задачи" ввести идентификатор задачи которую вы хотите изменить, добавить новое описание задачи по шаблону в окне "Описание запланированной задачи" и нажать на кнопку "Execute". После чего в "Response body" вы увидите идентификатор задачи, если добавление прошло успешно или сообщение об ошибке если что-то пошло не так.
Параметры:
- id - идентификатор задачи.
- task - описание запланированной задачи.
Описание запланированной задачи - JSON, см. Метод AddNewTask
Метод RemoveTask
Удаляет существующую задачу по идентификатору.
Для удаления существующей задачи следует открыть вкладку /api/Scheduler/RemoveTask в разделе Scheduler и нажать кнопку "Try it out", далее в поле "Идентификатор задачи." ввести идентификатор задачи которую вы хотите удалить и нажать на кнопку "Execute". После чего в "Response body" вы увидите сообщение если удаление прошло успешно или сообщение об ошибке если что-то пошло не так.
Параметры:
- id - идентификатор задачи.
Метод GetTask
Возвращает описание существующей задачи по идентификатору.
Для получения описания существующей задачи следует открыть вкладку /api/Scheduler/GetTask в разделе Scheduler и нажать кнопку "Try it out", далее в поле "Идентификатор задачи." ввести идентификатор задачи описание которой вы хотите получить и нажать на кнопку "Execute". После чего в "Response body" вы увидите описание задачи или сообщение об ошибке если что-то пошло не так.
Параметры:
- id - идентификатор задачи.
Описание существующей задачи - JSON, см. Метод AddNewTask
Метод EnableTask
Включает/выключает выполнение задачи в планировщике по идентификатору.
Для включения/выключения существующей задачи следует открыть вкладку /api/Scheduler/EnableTask в разделе Scheduler и нажать кнопку "Try it out", далее в поле "Идентификатор задачи." ввести идентификатор задачи которую вы хотите включить/выключить, далее заполнить поле "isEnable" и нажать на кнопку "Execute". После чего в "Response body" вы увтдете ******* или сообщение об ошибке если что-то пошло не так.
Параметры:
- id - идентификатор задачи.
- isEnable - Признак включения. true - задача будет включена, false - задача будет выключена
Метод ResetTask
Сбрасывает состояние выполнения задачи (последний запуск и количество).
Параметры:
- id - идентификатор задачи.
Метод GetTaskExample
Возвращает пример описания задачи, которая совершает post-запрос с параметрами в теле запроса.
Описание запланированной задачи - JSON, см. Метод AddNewTask
Метод GetCalcTaskExample
Возвращает пример описания задачи расчета методики с параметрами.
Описание запланированной задачи - JSON, см. Метод AddNewTask