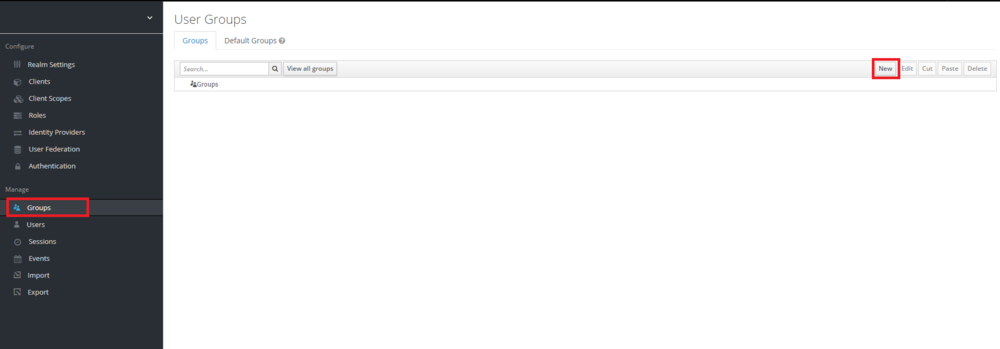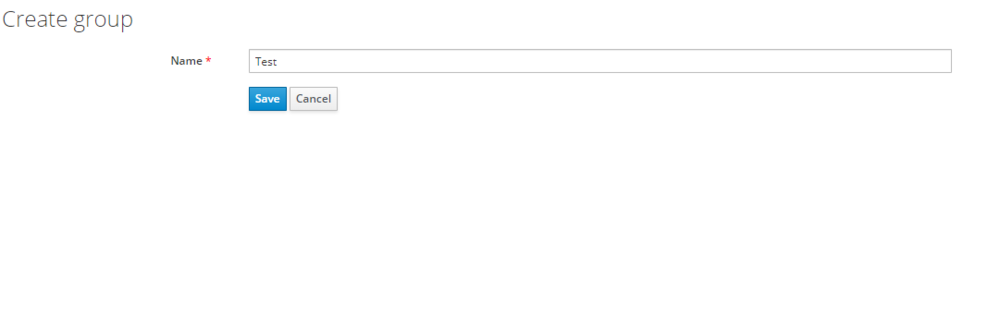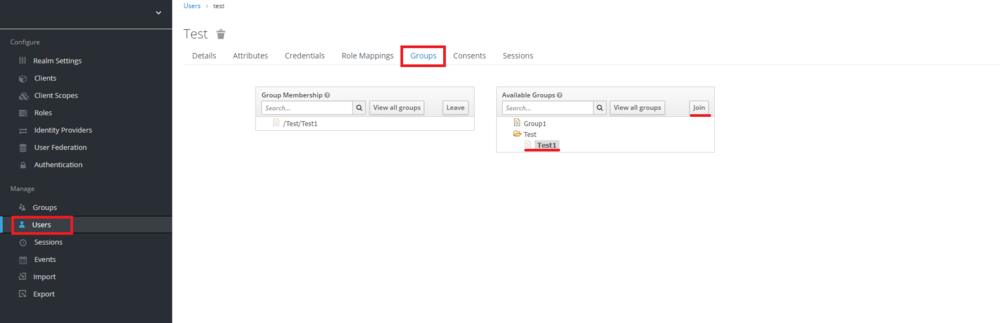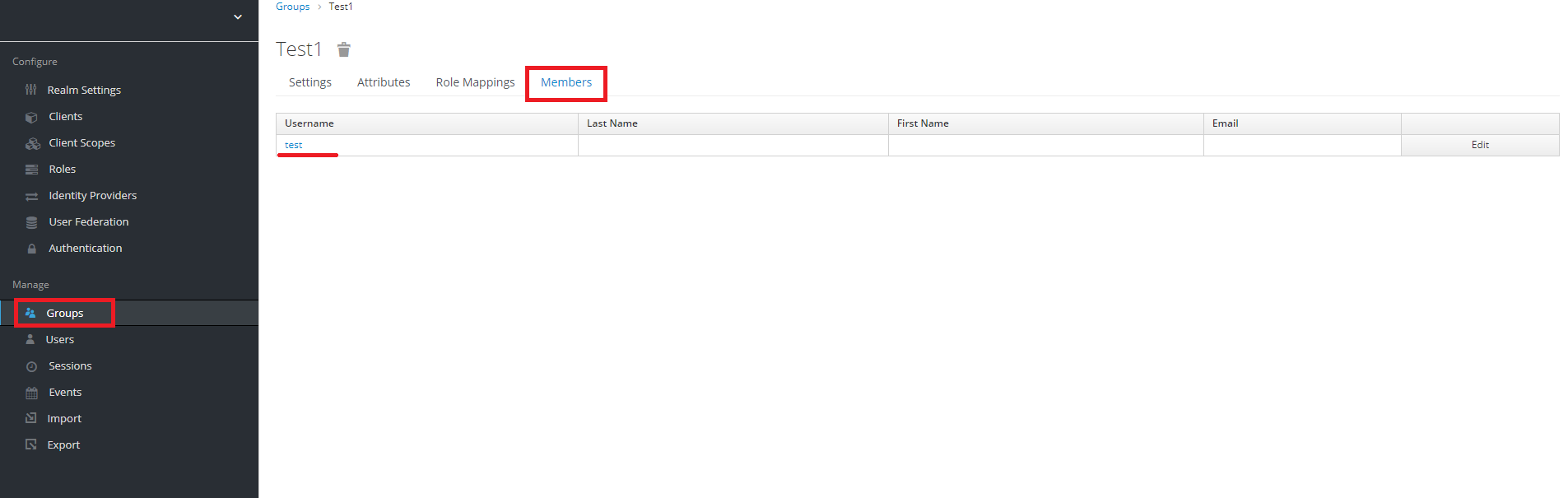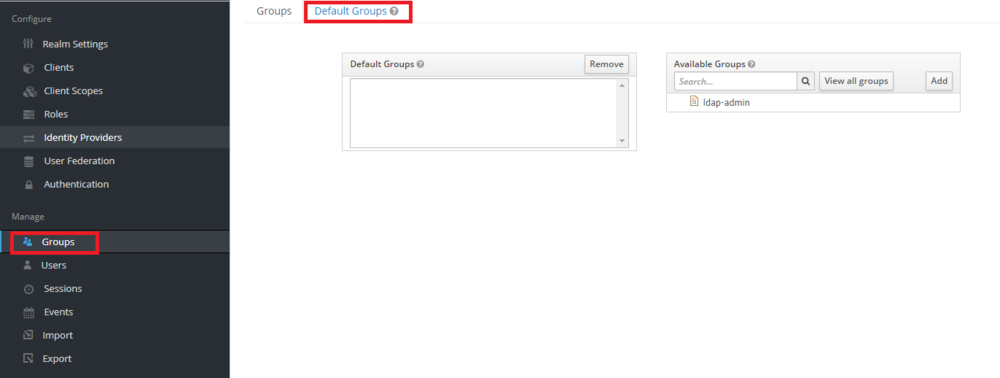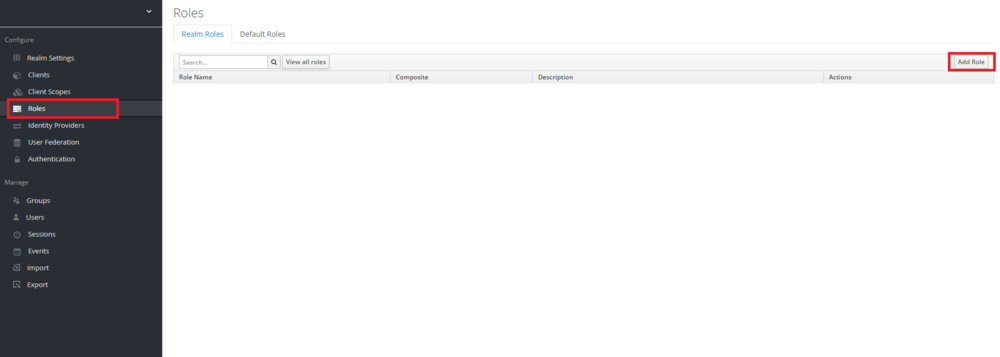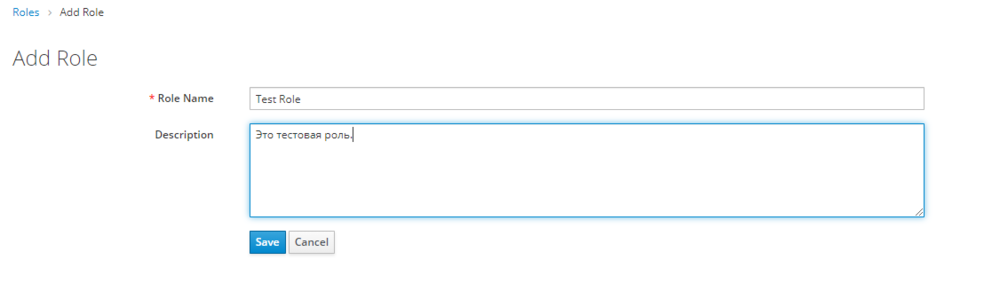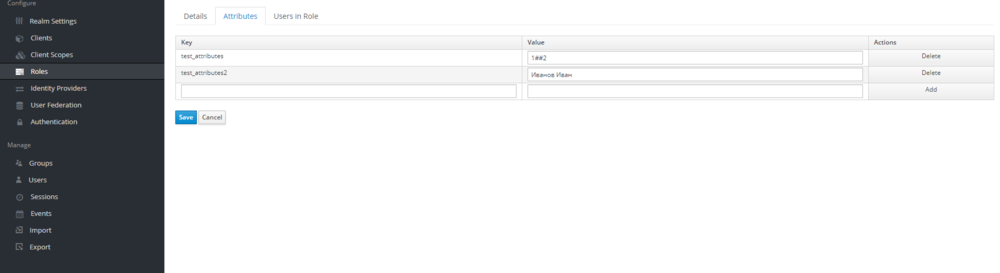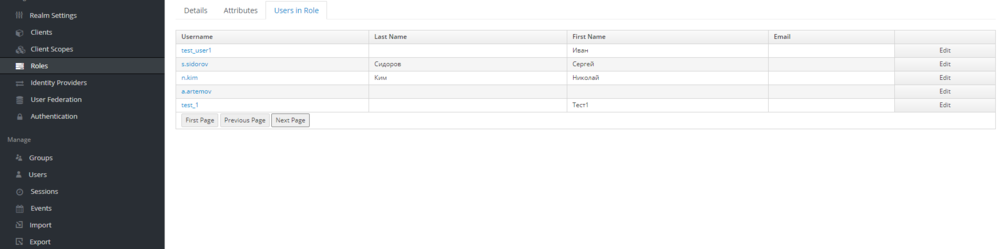Платформа 3V/Права доступа/Cоздание ролей и групп пользователей с помощью Keycloak: различия между версиями
| Строка 1: | Строка 1: | ||
| − | + | {{DISPLAYTITLE:Cоздание ролей и групп пользователей с помощью Keycloak}} | |
== Создание группы пользователей == | == Создание группы пользователей == | ||
| − | Для | + | Группы в Keycloak позволяют управлять общим набором атрибутов и маппингом ролей для набора пользователей. Пользователи могут входить в одну или несколько групп. Пользователи наследуют атрибуты и маппинг ролей, назначенные каждой группе. Для управления группами пользователей выберете пункт меню "Groups" в блоке "Manage". |
[[Файл:2.png|1000px|слева]]<br clear="both" /><br> | [[Файл:2.png|1000px|слева]]<br clear="both" /><br> | ||
| − | + | === Добавление новой группы === | |
| + | Для добавления новой группы пользователей следует нажать на кнопку "New". | ||
В окне добавления новой группы пользователей заполняем обязательное поле Name. Важно! После сохранения изменений, данное поле нельзя будет изменить. | В окне добавления новой группы пользователей заполняем обязательное поле Name. Важно! После сохранения изменений, данное поле нельзя будет изменить. | ||
Нажимаем кнопку "Save". | Нажимаем кнопку "Save". | ||
| Строка 10: | Строка 11: | ||
Настройка атрибутов, вкладка "Attributes" - [https://medium.com/@ravthiru/keycloak-retrieve-custom-attributes-in-access-token-1a2d5aef0caa Настройка пользовательского атрибута в Keycloak]<br> | Настройка атрибутов, вкладка "Attributes" - [https://medium.com/@ravthiru/keycloak-retrieve-custom-attributes-in-access-token-1a2d5aef0caa Настройка пользовательского атрибута в Keycloak]<br> | ||
Настройка ролей - вкладка "Role Mappings" <br> | Настройка ролей - вкладка "Role Mappings" <br> | ||
| − | Настройка | + | Настройка участников группы - вкладка "Members" и прочие настройки |
| + | Вкладка "Attributes" и "Role Mappings" работает по аналогии с настройкой пользователей. Все атрибуты и маппинг ролей будут унаследованы группами и пользователями, которые добавлены в группы. | ||
| + | === Добавление пользователей в группы === | ||
| + | Чтобы добавить пользователя в группу, необходимо вернуться к настройке пользователей, блок "Manage" пункт меню "User". Далее из списка доступных пользователей выбрать пользователя, которого необходимо добавить в новую группу, перейти в режим редактирование и щелкнуть на вкладку "Groups". Например добавим пользователя в группу Test1, для этого в списке доступных групп "Available Groupps" выберем нужную группу и нажмем кнопку "Join". Удаление пользователя из группы осуществляется аналогичным способом, для удаления используется список Group Membership. | ||
| + | [[Файл:Добавление участника в группу.png|1000px|слева]]<br clear="both" /><br> | ||
| + | После добавления пользователя в группу он отобразится в списке участников группы на вкладке "Members". | ||
| + | [[Файл:Добавленный пользователь.png|слева]] | ||
| + | Группы по умолчанию позволяют автоматически назначать членство в группе всякий раз, когда новый пользователь создается или импортируется с помощью Identity Brokering. Чтобы указать группы по умолчанию, перейдите в пункт меню «Группы» слева и щелкните вкладку «Группы по умолчанию». | ||
| + | [[Файл:Группа по умолчанию.png|1000px|слева]]<br clear="both" /><br> | ||
== Создание роли == | == Создание роли == | ||
Для создание роли в Keycloak выбираем в блоке "Configure" пункт "Roles". | Для создание роли в Keycloak выбираем в блоке "Configure" пункт "Roles". | ||
Версия 06:13, 9 ноября 2021
Содержание
Создание группы пользователей
Группы в Keycloak позволяют управлять общим набором атрибутов и маппингом ролей для набора пользователей. Пользователи могут входить в одну или несколько групп. Пользователи наследуют атрибуты и маппинг ролей, назначенные каждой группе. Для управления группами пользователей выберете пункт меню "Groups" в блоке "Manage".
Добавление новой группы
Для добавления новой группы пользователей следует нажать на кнопку "New". В окне добавления новой группы пользователей заполняем обязательное поле Name. Важно! После сохранения изменений, данное поле нельзя будет изменить. Нажимаем кнопку "Save".
После сохранения отобразятся дополнительные вкладки с настройками, которые можно задать, при необходимости:
Настройка атрибутов, вкладка "Attributes" - Настройка пользовательского атрибута в Keycloak
Настройка ролей - вкладка "Role Mappings"
Настройка участников группы - вкладка "Members" и прочие настройки
Вкладка "Attributes" и "Role Mappings" работает по аналогии с настройкой пользователей. Все атрибуты и маппинг ролей будут унаследованы группами и пользователями, которые добавлены в группы.
Добавление пользователей в группы
Чтобы добавить пользователя в группу, необходимо вернуться к настройке пользователей, блок "Manage" пункт меню "User". Далее из списка доступных пользователей выбрать пользователя, которого необходимо добавить в новую группу, перейти в режим редактирование и щелкнуть на вкладку "Groups". Например добавим пользователя в группу Test1, для этого в списке доступных групп "Available Groupps" выберем нужную группу и нажмем кнопку "Join". Удаление пользователя из группы осуществляется аналогичным способом, для удаления используется список Group Membership.
После добавления пользователя в группу он отобразится в списке участников группы на вкладке "Members".
Группы по умолчанию позволяют автоматически назначать членство в группе всякий раз, когда новый пользователь создается или импортируется с помощью Identity Brokering. Чтобы указать группы по умолчанию, перейдите в пункт меню «Группы» слева и щелкните вкладку «Группы по умолчанию».
Создание роли
Для создание роли в Keycloak выбираем в блоке "Configure" пункт "Roles".
Добавляем роль путем нажатия кнопки "Add Role". В окне добавления новой роли заполняем обязательное поле Role Name. Важно! После сохранения изменений, данное поле нельзя будет изменить. При необходимости добавляем описание роли и нажимаем кнопку "Save".
После сохранения отобразятся дополнительные вкладки с настройками, которые можно задать, при необходимости:
Настройка атрибутов, вкладка "Attributes" - Настройка пользовательского атрибута в Keycloak
Настройка ролей - вкладка "Users in Role"