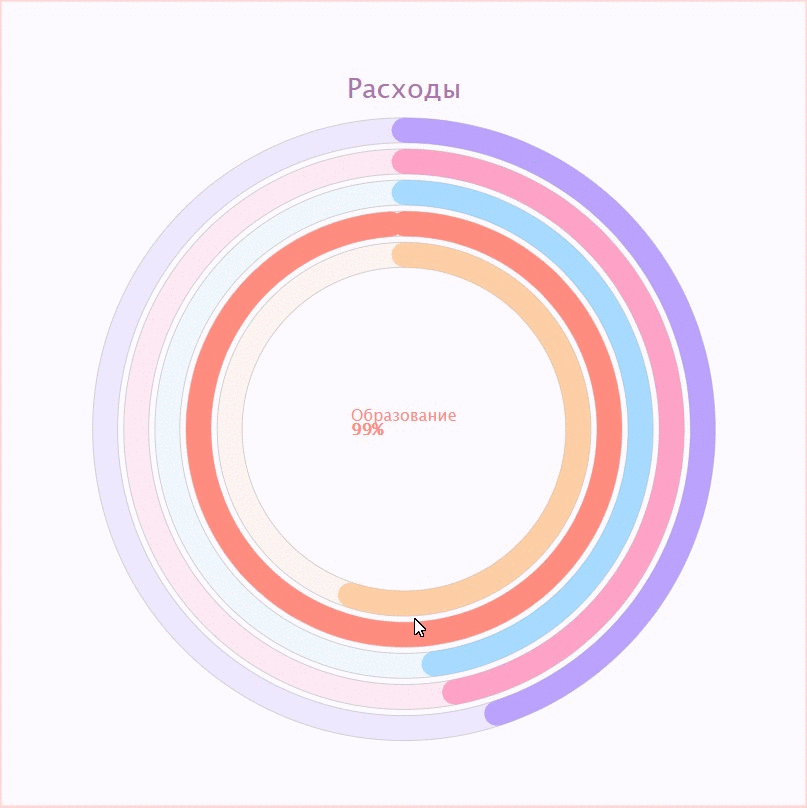Платформа 3V/Формы/Компоненты/Графики/Датчик Активити: различия между версиями
| Строка 265: | Строка 265: | ||
Для отображения процента требуется в области ''"Настройка данных('''seriesData''')"'' добавить серию данных, где в поле ''"Колонка('''col''')"'' указать номер столбца из отчёта с процентом заполнения серии. Задать ширину и область отображения серии можно с помощью задания внутреннего и внешнего радиуса, это можно сделать в полях ''"Внутренний радиус('''paneInnerRadius''')"'' и ''"Наружный радиус('''paneRadius''')"''. Цвет заливки процента задаётся в поле ''"Цвет серии('''color''')"'' или с в отчёте в отдельной колонке и её номер выводится в поле ''"Пользовательский цвет серии('''hColor''')"''. Название задаётся в соответствующем поле ''"Название('''name''')"''. | Для отображения процента требуется в области ''"Настройка данных('''seriesData''')"'' добавить серию данных, где в поле ''"Колонка('''col''')"'' указать номер столбца из отчёта с процентом заполнения серии. Задать ширину и область отображения серии можно с помощью задания внутреннего и внешнего радиуса, это можно сделать в полях ''"Внутренний радиус('''paneInnerRadius''')"'' и ''"Наружный радиус('''paneRadius''')"''. Цвет заливки процента задаётся в поле ''"Цвет серии('''color''')"'' или с в отчёте в отдельной колонке и её номер выводится в поле ''"Пользовательский цвет серии('''hColor''')"''. Название задаётся в соответствующем поле ''"Название('''name''')"''. | ||
| − | Для того, чтобы настроить круговую область нужно задать её прозрачность в поле ''"Прозрачность подложки('''paneOpacityColor''')"''. Для настройки её ширины нужно задать внутренний и внешний радиус в полях ''"Внутренний радиус подложки('''paneInnerRadius''')"'' и ''"Наружный радиус подложки('''paneRadius''')"'' соответственно. Цвет подложки задаётся в поле ''"Цвет подложки('''paneColor''')"'' | + | Для того, чтобы настроить круговую область нужно задать её прозрачность в поле ''"Прозрачность подложки('''paneOpacityColor''')"''. Для настройки её ширины нужно задать внутренний и внешний радиус в полях ''"Внутренний радиус подложки('''paneInnerRadius''')"'' и ''"Наружный радиус подложки('''paneRadius''')"'' соответственно. Цвет подложки задаётся в поле ''"Цвет подложки('''paneColor''')"''. |
| + | '''ВАЖНО!!''' Без настройки подложки, датчик отображаться не будет. | ||
[[Файл:настройка данных активити.png|слева]]<br clear="both" /><br> | [[Файл:настройка данных активити.png|слева]]<br clear="both" /><br> | ||
<div class="toccolours mw-collapsible mw-collapsed" style="width:800px; overflow:auto;"> | <div class="toccolours mw-collapsible mw-collapsed" style="width:800px; overflow:auto;"> | ||
Версия 06:03, 19 августа 2021
При настройке дашборда можно создать Датчик активности. Датчик активности - способ графического отображения данных, которая представляет собой круговую гистограмму.
Содержание
Описание свойств templateOptions
| Наименование | Свойство | Тип | Описание |
|---|---|---|---|
| Тип диаграммы | type | строковый | Обозначение датчика |
| Общие настройки | |||
| Заголовок | title | строковый | Задание заголовка диаграммы |
| Расположение заголовка | titleAlign | строковый | Выравнивание заголовка по горизонтали: По центру, Слева, Справа |
| Цвет заголовка | titleColor | строковый | Настройка цвета заголовка |
| Отступ заголовка | titleMargin | числовой | Отступ заголовка диаграммы сверху |
| Размер заголовка | fontSizeTitle | числовой | Размер шрифта заголовка диаграммы |
| Ширина графика | chartWidth | числовой | Настройка ширины области диаграммы |
| Высота графика | chartHeight | числовой | Настройка высоты области диаграммы |
| Цвет заливки | bgColor | строковый | Настройка цвета фона диаграммы |
| Толщина границы | rowSolidData | числовой | Настройка толщины границы области диаграммы |
| Цвет границы | bdColor | строковый | Настройка цвета границы области диаграммы |
| Тип датчика | type | строковый | Выбор одного из типов датчика: Спидометр, Activity |
| Настройки датчика | |||
| Строка с данными | rowSolidData | числовой | Задание строки, из которой будут браться данные |
| Колонка минимума | colMin | числовой | Задание колонки отчёта с начальным значением для отстройки графика |
| Колонка максимума | colMax | числовой | Задание колонки отчёта с конечным значением для отстройки графика |
| Настройка данных | |||
| Колонка | seriesData.col | числовой | Номер колонки для серии данных |
| Название | seriesData.name | строковый | Задание названия колонки |
| Внутренний радиус | seriesData.col | числовой | Радиус внутренней линии серии данных |
| Наружный радиус | seriesData.col | числовой | Радиус внешней линии серии данных |
| Пользовательский цвет серии | seriesData.colColor | строковый | Номер колонки с заданным цветом |
| Цвет серии | seriesData.colColor | строковый | Номер колонки с заданным цветом |
| Настройка подложки | |||
| Прозрачность подложки | seriesData.col | числовой | Настройка прозрачности подложки |
| Внутренний радиус подложки | seriesData.col | числовой | |
| Наружный радиус подложки | seriesData.col | числовой | |
| Цвет подложки | seriesData.type | строковый | Настройка цвета подложки |
| Редактирование конфигурации | chartOptions | строковый | Дополнительные настройки из highcharts |
1 {
2 "key": "key1628579599055",
3 "type": "trv-highcharts-speed",
4 "dataSourceId": 1,
5 "templateOptions": {
6 "enable": true,
7 "visible": true,
8 "titleAlign": "center",
9 "titleMargin": 100,
10 "chartWidth": 900,
11 "chartHeight": 900,
12 "type": "activity",
13 "solidSize": 100,
14 "tooltipEnabled": true,
15 "tooltipFormat": "<span style='color: {point.color}; font-size: large'>{series.name}</span><br><div style='text-align:center'><span style='color: {point.color}; font-weight: bold; font-size: large;'>{point.y}%</span></div>",
16 "yLabelEnabled": false,
17 "yTickEnabled": false,
18 "seriesData": [
19 {
20 "type": "gauge",
21 "label": {
22 "textAlign": "center"
23 },
24 "col": 3,
25 "seriesInnerRadius": 92,
26 "seriesRadius": 100,
27 "color": "#a07eff",
28 "paneOpacityColor": 0.5,
29 "paneInnerRadius": 92,
30 "paneRadius": 100,
31 "paneColor": "#cebdff",
32 "name": "Рестораны и кафе"
33 },
34 {
35 "type": "gauge",
36 "label": {
37 "textAlign": "center"
38 },
39 "col": 4,
40 "name": "Супермаркеты",
41 "seriesRadius": 90,
42 "seriesInnerRadius": 82,
43 "color": "#ff7eaf",
44 "paneOpacityColor": 0.5,
45 "paneInnerRadius": 82,
46 "paneRadius": 90,
47 "paneColor": "#ffc2d9"
48 },
49 {
50 "type": "gauge",
51 "label": {
52 "textAlign": "center"
53 },
54 "col": 5,
55 "name": "Транспорт",
56 "seriesInnerRadius": 72,
57 "seriesRadius": 80,
58 "color": "#7ecbff",
59 "paneOpacityColor": 0.9,
60 "paneInnerRadius": 72,
61 "paneRadius": 80,
62 "paneColor": "#d6efff"
63 },
64 {
65 "type": "gauge",
66 "label": {
67 "textAlign": "center"
68 },
69 "col": 6,
70 "name": "Образование",
71 "seriesInnerRadius": 62,
72 "seriesRadius": 70,
73 "color": "#ff8c7e",
74 "paneOpacityColor": 0.5,
75 "paneInnerRadius": 62,
76 "paneRadius": 70,
77 "paneColor": "#ffc4bd"
78 },
79 {
80 "type": "gauge",
81 "label": {
82 "textAlign": "center"
83 },
84 "col": 7,
85 "name": "Коммунальные платежи",
86 "seriesRadius": 60,
87 "seriesInnerRadius": 52,
88 "color": "#ffba7e",
89 "paneOpacityColor": 0.5,
90 "paneColor": "#ffe6d1",
91 "paneRadius": 60,
92 "paneInnerRadius": 52
93 }
94 ],
95 "title": "Расходы",
96 "rowSolidData": 1,
97 "colMin": 1,
98 "colMax": 2,
99 "titleColor": "#ad75ad",
100 "fontSizeTitle": 30,
101 "bgColor": "#fcfaff",
102 "bdWidth": 3,
103 "bdColor": "#fcd7d6",
104 "chartOptions": ""
105 }
106 }
Пример использования(процент запланированных расходов по категориям)
Кейс: Вывести датчик, показывающий процент расходов по категориям
Создать отчёт с данными, на которых будет строиться датчик
Все значения необходимые для отстройки отчёта должны быть в одной строке, где обязательно заданы минимум и максимум датчика.
Создать форму
В форму следует добавить источник данных - отчет, где pivotId - это идентификатор отчета в навигаторе.
1 {
2 "pivotId": 100,
3 "parameters": null,
4 "focusOnFirstCell": true,
5 "id": 1,
6 "name": "Отчет",
7 "isReadOnly": true,
8 "dataEditRuleIds": [],
9 "beforeSaveDataActions": [],
10 "afterSaveDataActions": [],
11 "discriminator": "PivotDataSource"
12 }
Добавить элемент - датчик
Добавить элемент "Датчик" в правой панели управления.
В поле Источник отображения данных(pivotSourceId) задать него источник данных - ранее добавленный отчет.
1 {
2 ...
3
4 "dataSourceId": 309
5
6 ...
7 }
Настроить тип датчика
В поле "Тип датчика(type)" выбрать значение "Activity(activity)".
Настроить вывод данных
Для того, чтобы данные отображались в виде круговой гистограммы требуется указать номер строки с данными из отчёта в поле "Строка с данными(rowSolidData)" и номера колонок со значением минимума и максимума в полях "Колонка минимума(colMin)" и "Колонка максимума(colMax)" соответственно.
1 {
2 ...
3
4 "templateOptions": {
5 ...
6 "rowSolidData": 1,
7 "colMin": 2,
8 "colMax": 3
9 },
10 ...
11 }
Настроить отображение данных
Для отображения процента требуется в области "Настройка данных(seriesData)" добавить серию данных, где в поле "Колонка(col)" указать номер столбца из отчёта с процентом заполнения серии. Задать ширину и область отображения серии можно с помощью задания внутреннего и внешнего радиуса, это можно сделать в полях "Внутренний радиус(paneInnerRadius)" и "Наружный радиус(paneRadius)". Цвет заливки процента задаётся в поле "Цвет серии(color)" или с в отчёте в отдельной колонке и её номер выводится в поле "Пользовательский цвет серии(hColor)". Название задаётся в соответствующем поле "Название(name)".
Для того, чтобы настроить круговую область нужно задать её прозрачность в поле "Прозрачность подложки(paneOpacityColor)". Для настройки её ширины нужно задать внутренний и внешний радиус в полях "Внутренний радиус подложки(paneInnerRadius)" и "Наружный радиус подложки(paneRadius)" соответственно. Цвет подложки задаётся в поле "Цвет подложки(paneColor)". ВАЖНО!! Без настройки подложки, датчик отображаться не будет.
1 {
2 ...
3
4 "templateOptions": {
5 ...
6
7 "seriesData": [
8 {
9 "type": "gauge",
10 "label": {
11 "textAlign": "center"
12 },
13 "col": 3,
14 "seriesInnerRadius": 92,
15 "seriesRadius": 100,
16 "color": "#a07eff",
17 "paneOpacityColor": 0.5,
18 "paneInnerRadius": 92,
19 "paneRadius": 100,
20 "paneColor": "#d9ccff",
21 "name": " "
22 },
23 },
24 ...
25 }
Настроить заголовок датчика
Для того, чтобы создать заголовок достаточно написать его в поле "Заголовок(title)". Настройка расположения заголовка производится с помощью полей "Расположение заголовка(titleAlign)", "Отступ заголовка(titleMargin)". Настройка стиля заголовка производится с помощью полей "Цвет заголовка(titleColor)" и "Размер заголовка(fontSizeTitle)".
1 {
2 ...
3
4 "templateOptions": {
5 ...
6
7 "title": "Процент выполнения",
8 "titleAlign": "center",
9 "titleMargin": 100,
10 "titleColor": "#ff8686",
11 "fontSizeTitle": 60
12 },
13 ...
14 }
Дополнительные настройки chartOptions
Иногда требуются дополнительные настройки диаграммы для этого используется поле "Редактирование конфигурации(chartOptions)".
Например, для того, чтобы задать расположение графика в компоненте нужно изменить значения массива center.
1 {
2 "pane": [{
3 "startAngle": -90,
4 "endAngle": 90,
5 "center": ["50%", "70%"]
6 },
7 {
8 "startAngle": -90,
9 "endAngle": 90,
10 "center": ["50%", "70%"]
11 }]
12 }
Дополнительную информацию по chartOptions можно узнать по ссылке.
Пример использования(процент выполнения плана)
Кейс: Отобразить датчик, показывающий процент выполнения плана
Настройка данной диаграммы происходит аналогично первой, за исключением настройки подложки.
Настройка подложки
Чтобы настроить подложку, которая полностью покрывает радиус диаграммы требуется в поле "Внутренний радиус подложки(paneInnerRadius)" задать значение 0.
1 {
2 ...
3
4 "templateOptions": {
5 ...
6
7 "seriesData": [
8 {
9 ...
10 "paneInnerRadius": 92,
11 "paneRadius": 100
12 ...
13 },
14 },
15 ...
16 }
Дополнительные настройки chartOptions
Для того, чтобы задать отображение названия в центре датчика следует задать свойства: verticalAlign, style, format.
1 { "plotOptions": {
2 "solidgauge": {
3 "dataLabels": {
4 "enabled": true,
5 "allowOverlap": true,
6 "borderWidth": 0,
7 "verticalAlign": "middle",
8 "style": {
9 "fontSize": "30px",
10 "color": "violet",
11 "textOutline": "0px contrast"
12 },
13 "format": "Процент выполнения <br> плана "
14
15 },
16 "linecap": "round",
17 "stickyTracking": false,
18 "rounde": true
19 }
20 }
21 }
Дополнительную информацию по chartOptions можно узнать по ссылке.