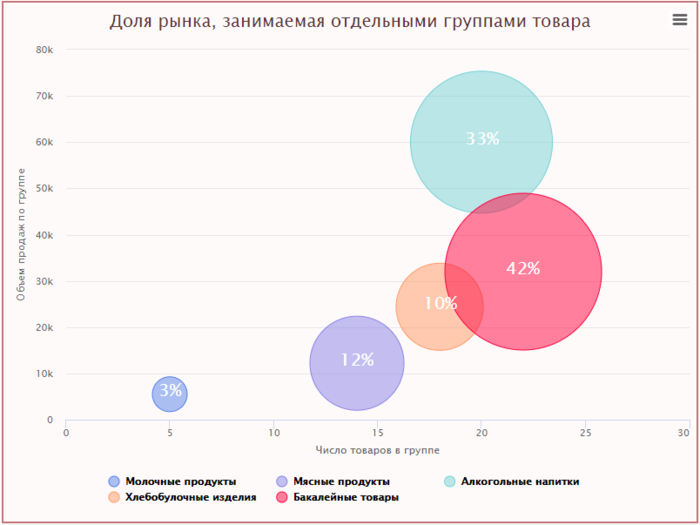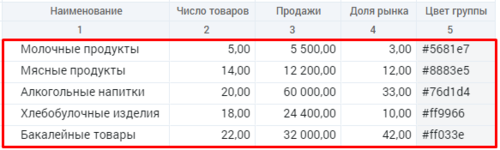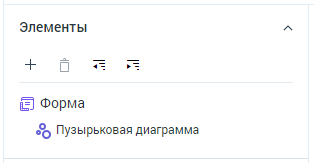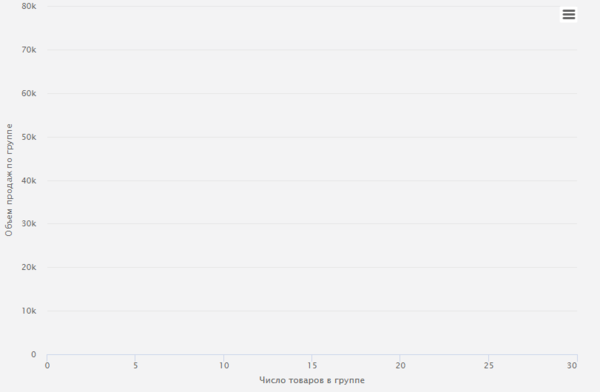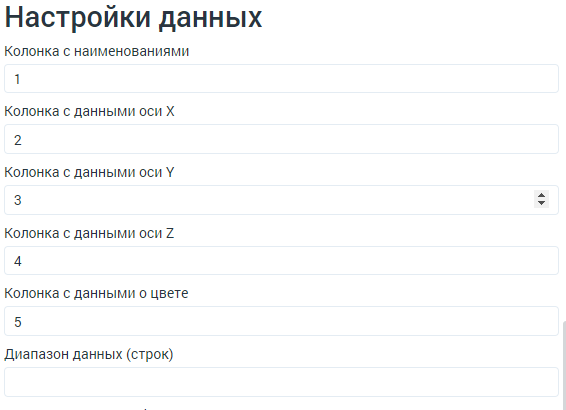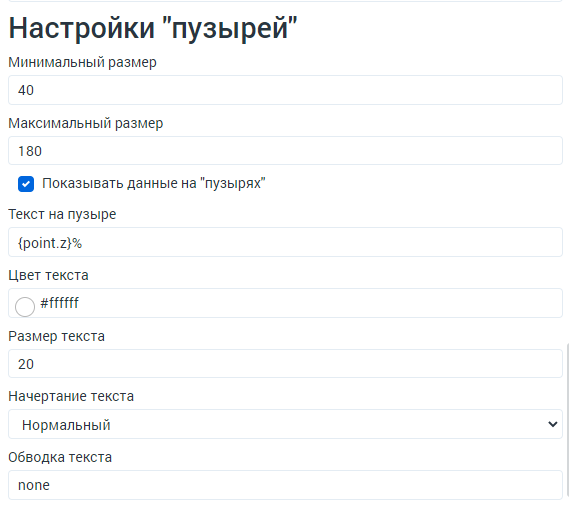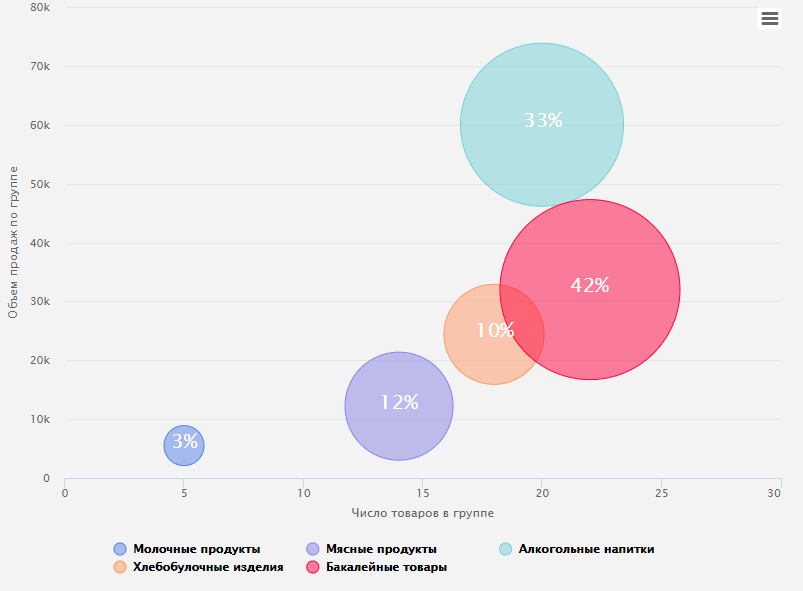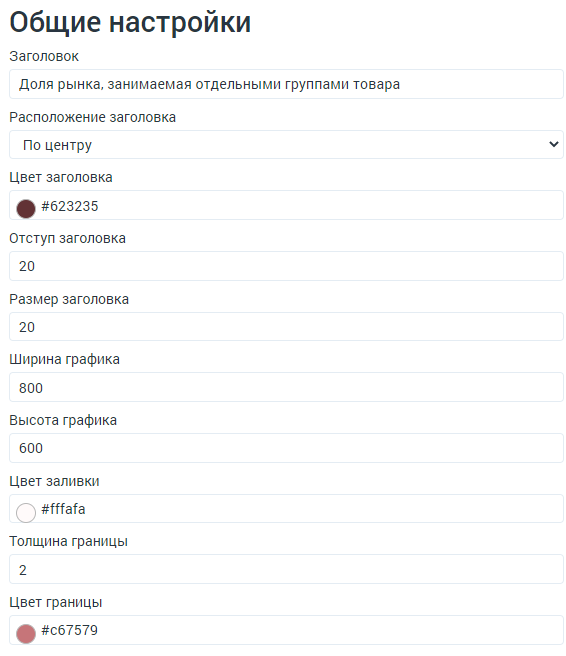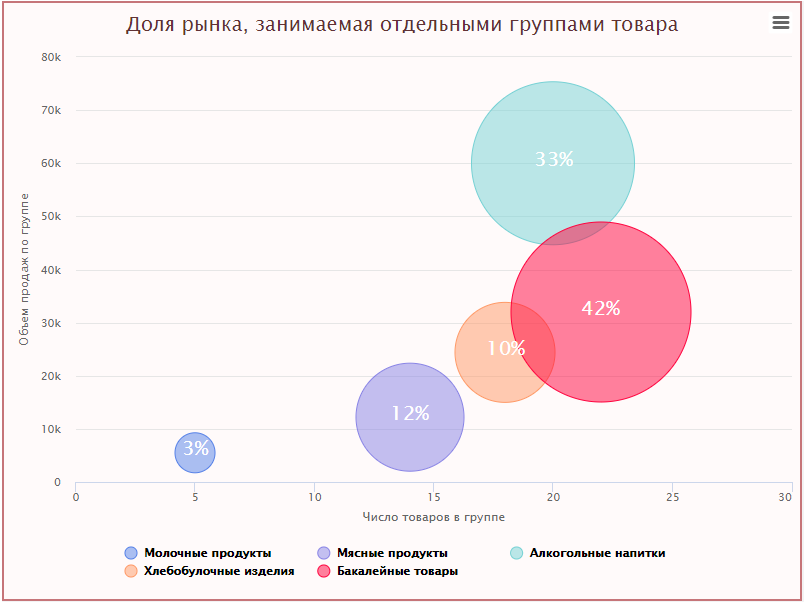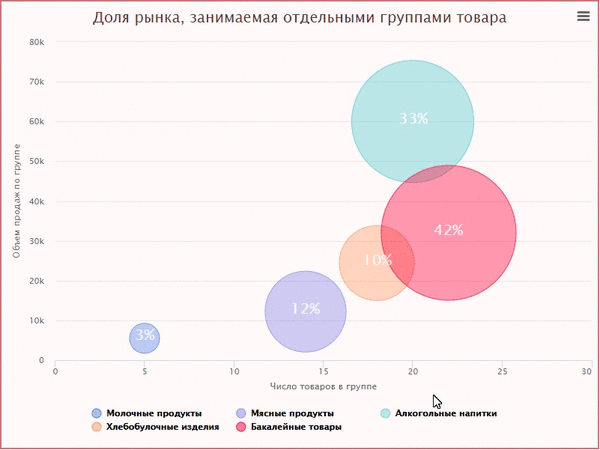Платформа 3V/Формы/Компоненты/Графики/Пузырьковая диаграмма
Датчик активности - способ графического отображения данных, которая представляет собой разновидность точечной диаграммы, в которой точки данных заменены пузырьками, где их размер служит дополнительным (третьим) измерением данных.
Содержание
Описание свойств templateOptions
Пример использования
Кейс: Построить диаграмму, показывающую долю рынка, занимаемую группами товара. Пример на платформе можно посмотреть здесь.
Создать отчёт с данными, на которых будет строиться датчик
Все значения необходимые для отстройки одного "пузыря" должны быть в одной строк. Количество строк соответствует количеству "пузырей". Для пузырьковой диаграммы обязательно три измерения, поэтому в отчёте должно быть минимум три значения.
Создать форму
В форму следует добавить источник данных - отчет, где pivotId - это идентификатор отчета в навигаторе.
Добавить элемент - Пузырьковая диаграмма
Добавить элемент "Пузырьковая диаграмма" (trv-highcharts-bubble) в правой панели управления.
В поле "Источник отображения данных" (pivotSourceId) задать него источник данных - ранее добавленный отчет.
Настроить оси
При настройке требуется указать отображаемый диапазон диаграммы. Сделать это можно через минимальные и максимальные значения осей. Нужно следить за тем, чтобы вся выборка попала в этот диапазон, иначе может получиться, что отображаться будет часть, в которой нет данных. Минимум и максимум по оси X задаётся в полях в поле "Минимум по оси X" (xAxis.min) и "Максимум по оси X" (xAxis.max) соответственно. Минимум и максимум по оси Y задаётся в полях в поле "Минимум по оси Y" (yAxis.min) и "Максимум по оси Y" (yAxis.max) соответственно. Они являются обязательными атрибутами. Заголовок по осям можно задать в соответствующих полях "Заголовок по X" (textX) "Заголовок по Y" (textY). "Показывать ось Y" (xAxis.max), "Показывать ось X" (xAxis.max) - отметки, которые отвечают за видимость координатной сетки.
Настроить отображение данных
Для отображения данных из настроенного раннее отчёта требуется в области "Настройка данных" (data) в поле "Колонка с наименованиями" (data.name) указать номер столбца из отчёта с наименованием. В полях "Колонка с данными оси X" (data.xAxis) , "Колонка с данными оси Y" (data.yAxis), "Колонка с данными оси Z" (data.zAxis) задаются колонки из ранее настроенного отчёта с соответствующими данными по осям. Для задания цвета "пузырьков" требуется указать колонку из ранее настроенного отчета с цветом каждого пузырька в поле "Колонка с данными о цвете" (data.yAxis). Поле "Диапазон данных (строк)" (data.color) предназначено для выборки строк в отчёте в формате 1-5.
Настройки "пузырей"
Размер пузырей отстраивается автоматически, но можно задать минимальный и максимальный размер пузыря в пикселях, в этом случает пузыри будут отстраиваться от заданных значений. Сделать это можно в полях "Минимальный размер" (minSize) и "Максимальный размер" (maxSize). В центральной части пузырей можно вывести данные или текст, для этого нужно выставить отметку "Показывать данные на пузырях". Задать текст, его цвет, размер. жирность и обводку можно в соответствующих полях конструктора.
Задать общие настройки
Для того, чтобы создать заголовок достаточно написать его в поле "Заголовок" (title). Настройка расположения заголовка производится с помощью полей "Расположение заголовка" (titleAlign), "Отступ заголовка" (titleMargin). Настройка стиля заголовка производится с помощью полей "Цвет заголовка" (titleColor) и "Размер заголовка" (fontSizeTitle). Внешний вид диаграммы можно настроить
Настроить всплывающие подсказки
Для того, чтобы при наведении указателем мышки на пузырёк отображалась надпись следует задать поставить отметку в поле "Показывать подсказку" (tooltipEnabled), задать заголовок и текст подсказки в соответствующих полях. Для того, чтобы в подсказке настроить вывод данных следует написать нужный атрибут в фигурных скобках.
Дополнительные настройки chartOptions
Иногда требуются дополнительные настройки диаграммы для этого используется поле "Редактирование конфигурации" (chartOptions). Дополнительную информацию по chartOptions можно узнать по ссылке.